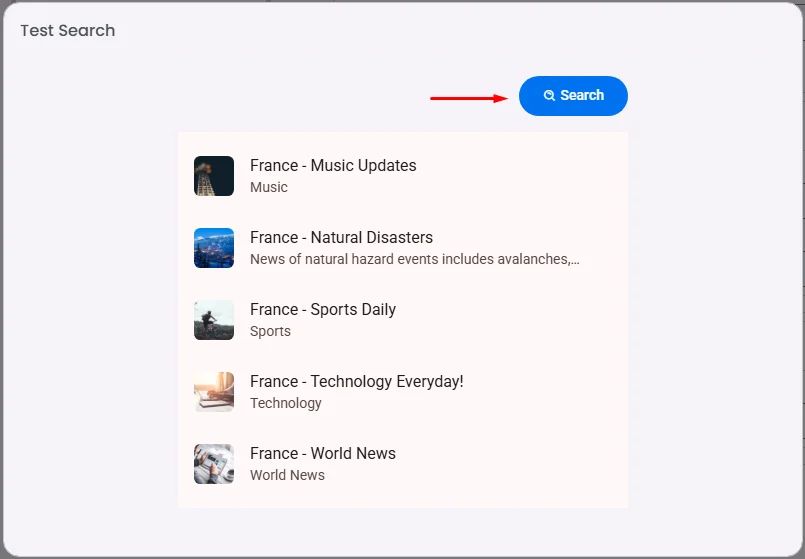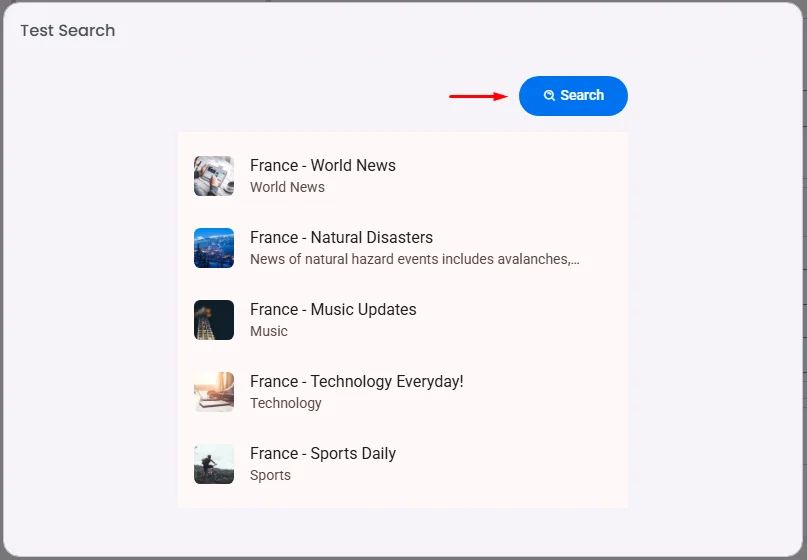This section guides you through building a list
🗂️ Data Source
You need to determine what this list will show. You There are three types of data presented here:
- Groups & Channels
- Users
- Content
- Collections & Categories
- Products & Bookings & Events
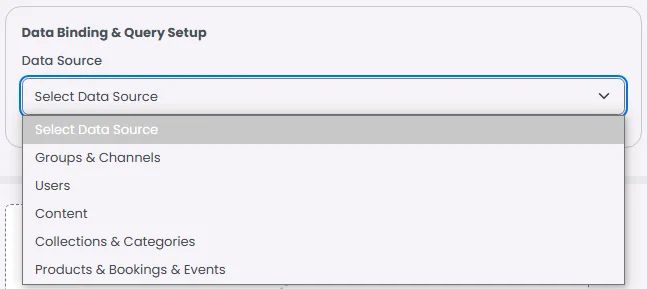
➕ Additional Conditions
The Additional Conditions section lets you define extra filtering rules that apply to the ListView results. Use ‘Additional Conditions’ when you want the list to always respect certain constraints — for example, only show items from a specific category, type, or tag.
📌 Example
Let’s say you're displaying Channels in a list.
You have multiple channels named France and others named Brazil.
If you're creating a dedicated tab that should only show France-related channels, you can use Additional Conditions to filter by the
"country" or "name" field with the value "France".This ensures your list will only include content that matches
"France" in the data field you specify.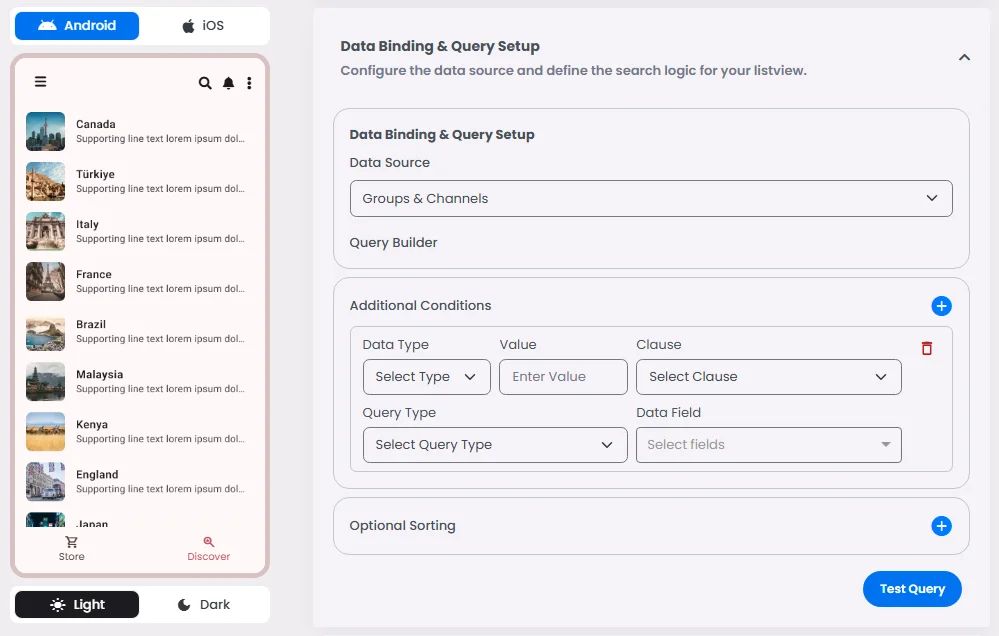
Data Type
Choose the type of data being written: Text, Number, or Keyword.
Keyword data type is related to the search keywords you added to the channels and groups.

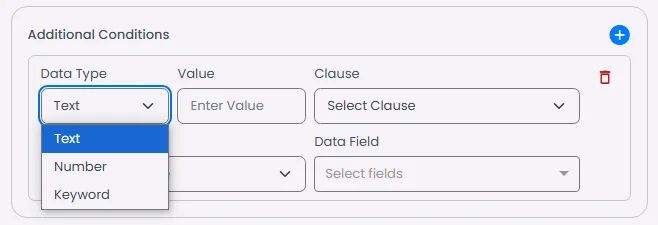
Value
This section is for testing how the list will look, so if you want that list to represent
France channels, add your value as ‘France.’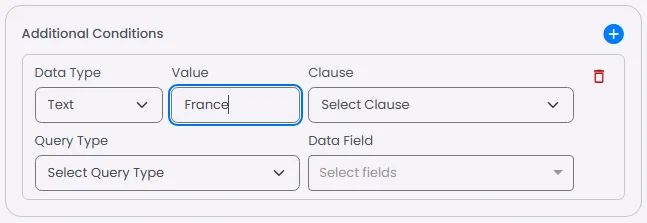
Clause
You have four options:
- Must: You want only documents that definitely match a certain condition.
- Should: You want to rank documents higher if they match, but you don’t want to exclude those that don’t.
- Filter: You want to apply exact constraints (e.g., tags, categories, date ranges) that don’t influence ranking.
- Must Not: You want to exclude documents matching a condition.
Based on the example, if you want the list to display only France channels, you should set the clause type to MUST, ensuring the condition is strictly applied.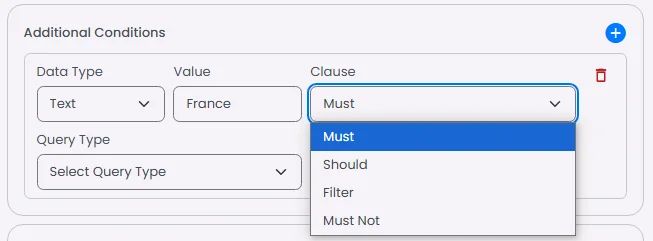
Query Type
- Match (to match one data field)
- Multi Match (to match multiple data field)
Based on the example, if the word ‘France’ appears in both the name and description fields of your France channels, use the Multi Match option. If it appears in only one of those fields (either name or description), use Match instead.
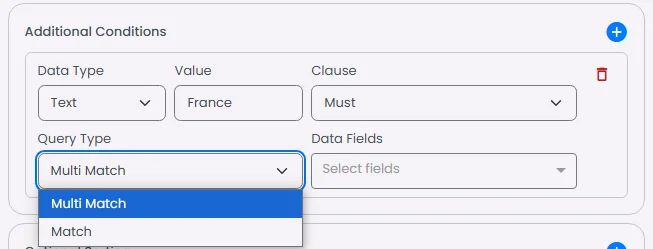
Data Field
Choose where you can find the condition you entered: Name, Description.
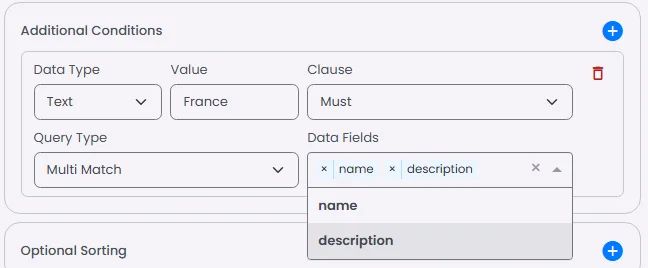
Note that if you choose your Data Source to be ‘Products & Bookings & Events,’ you will have an extra data field, ‘address,’ which represents the address of a certain booking or event.
Click ‘Test Query.’
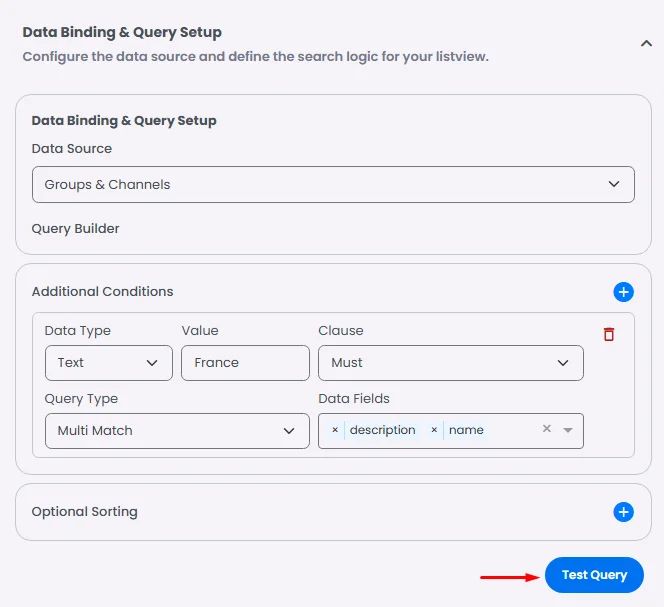
Then click ‘Search’ to see your results.
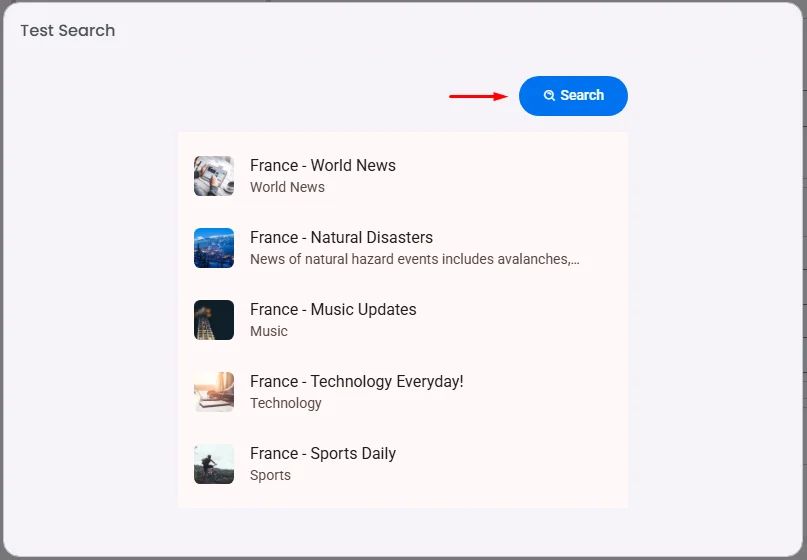
🔃 Optional Sorting
This section is entirely optional for you. This section controls the sorting of the search results that will appear for users:
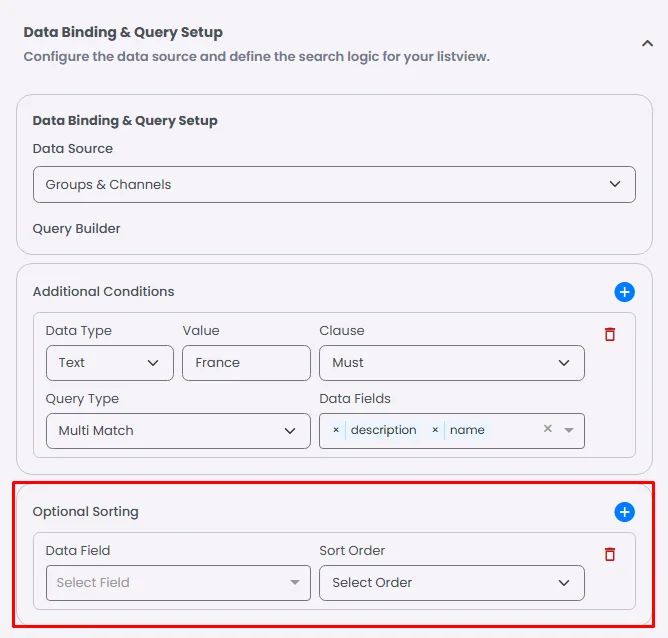
Data Field
Choose the type of data field.
Based on the example, we will choose ‘name.keyword.’
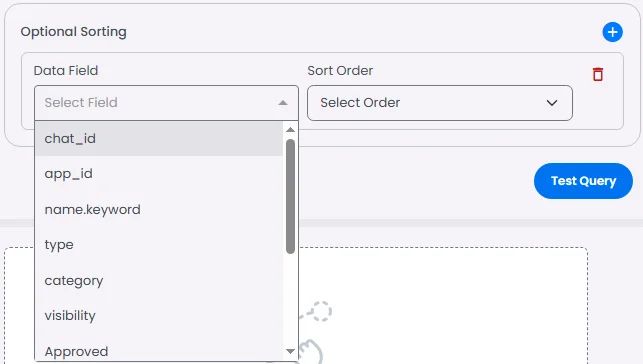
Sort Order
It is the order of the data field: Ascending & Descending.
Based on the example, we will choose ‘Ascending.’
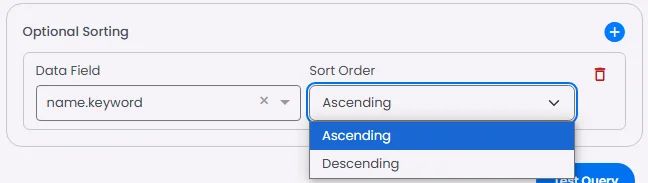
Then click ‘Test Query’ and then ‘Search’ to see your results.
As shown in the example, you'll notice that the search results differ from the previous view — this time, the France Channels are displayed in ascending order.