PayPal is the most used online wallet in the world. It can be used as a payment gateway in your store, channel, chat group, bot, events, etc., where users can submit payments easily.
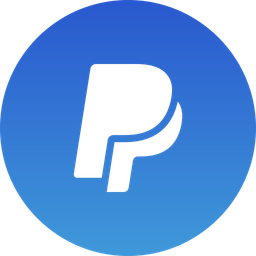
This payment method is the best for e-commerce apps.
Included Features
PayPal is a payment gateway that users can use to pay for items in your store, subscriptions on your channel, or any in-app purchases using a secure internet connection.
You need to have a PayPal account in order to be able to finish the online transaction and link it to the nandbox app builder.
How to Activate PayPal
From the App Settings page, go to the Payment Methods section, turn PayPal’s toggle on, and click the gear icon to open its settings.

If you did not install any other payment gateway, PayPal will automatically integrate as the main payment gateway once you enable it; if you did, it will provide the user with the option to select which payment gateway to use next:

How to Configure PayPal
Now we need to fill in the required information in PayPal’s settings:

- Choose Sandbox if you are testing your payments and want to make sure everything is running smoothly.
- Choose Production if you are ready to go live.

If you chose Sandbox, you will need to create a PayPal Business Account.
Follow these steps to create one; if you already have a business account, you can skip this step.
Note that before you sign up for a new PayPal business account, make sure that the country you select is the country where your business is located by clicking on the country's flag and selecting your country.
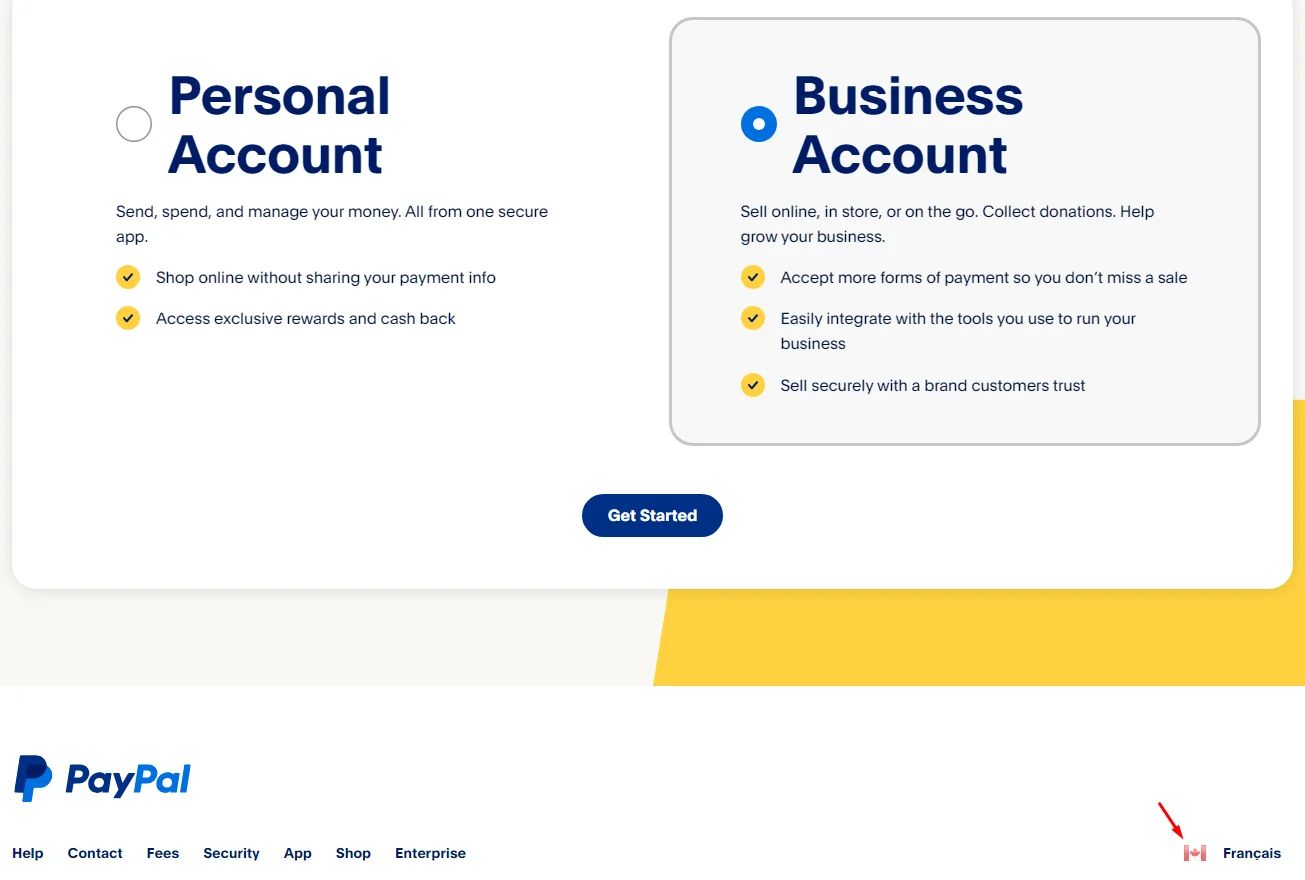
Create PayPal Business Account
Go to the following link and select Business Account, then follow the steps.
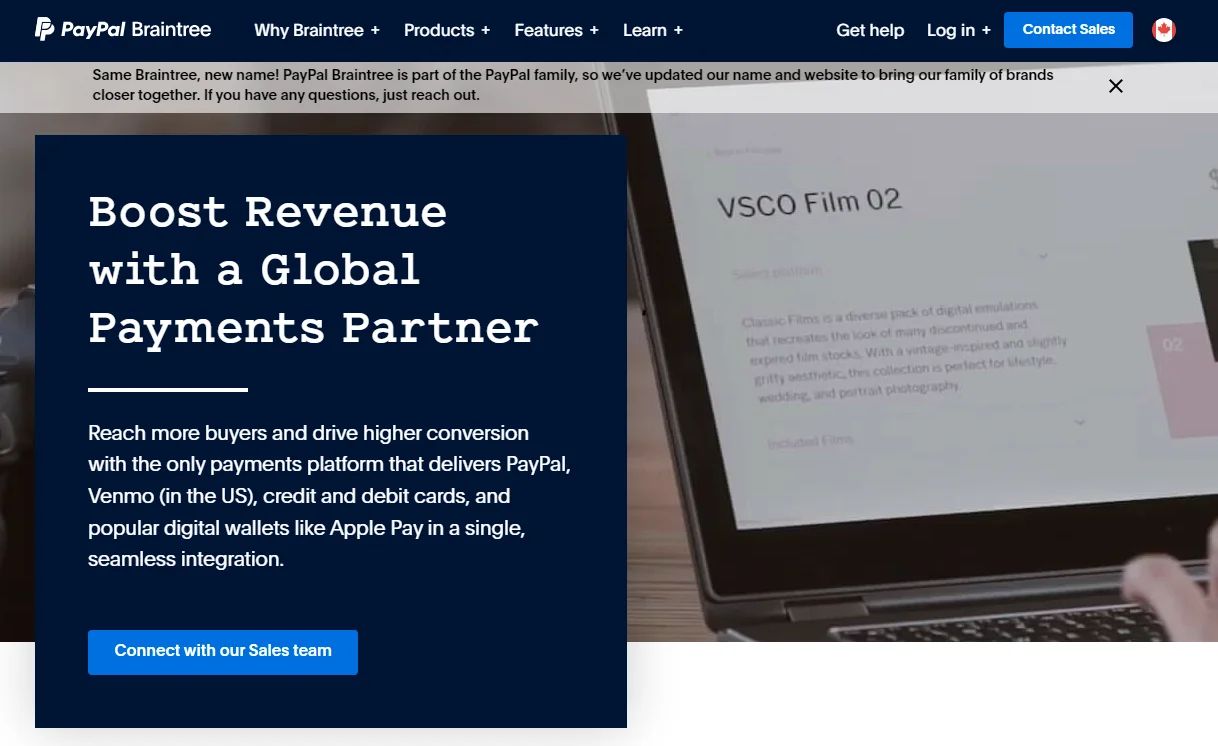
Create Sandbox Account: How to Get Your PayPal Credentials [Client ID, Client Secret]?
Note that these steps are also for making test payments later.
- If you already have an account and you just signed in, go to the top-right and click ‘Developer’.

- If you have just signed up, you will be landed on your developer account dashboard automatically.

- Make sure that you are in Sandbox mode.

- Go to 'Testing Tools' and click 'Sandbox Accounts'.
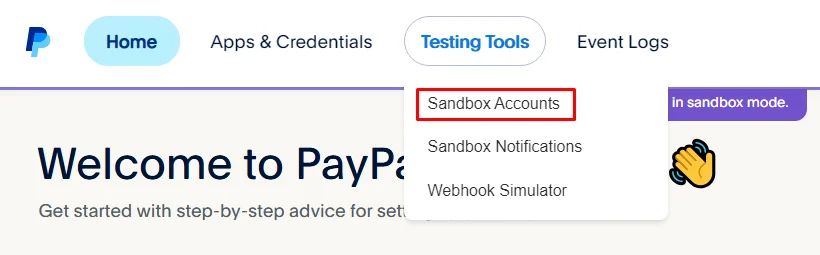
- Click 'Create Account'.
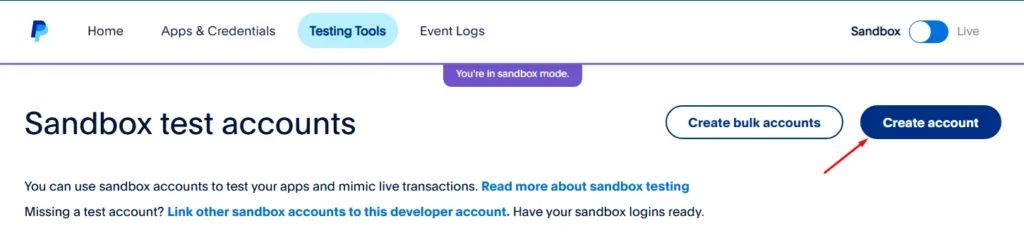
- Choose ‘Business’ and select region, then click ‘Create’.
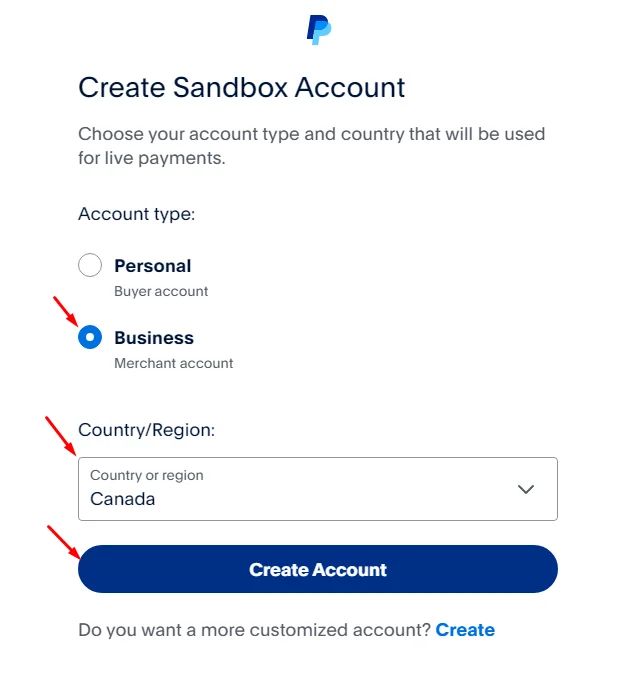
After making your sandbox account:
- Firstly, go to ‘Apps & Credentials’.
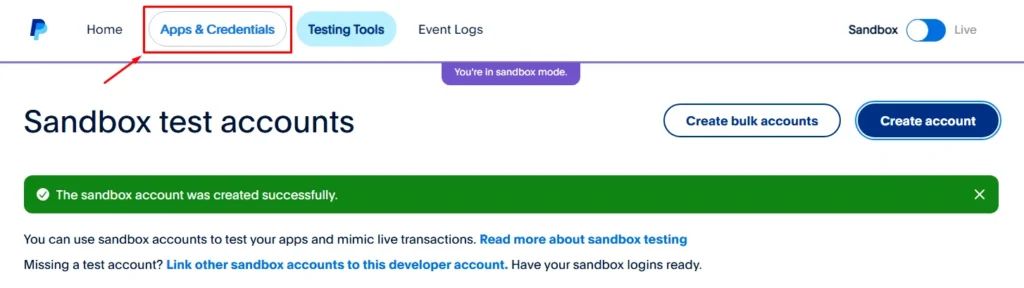
- Click 'Create App'.
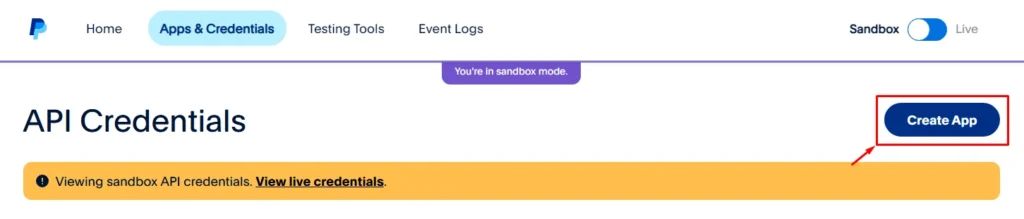
- Then fill in the required app details:
- App name.
- App Type: Merchant or Platform.
- App type [Merchant - Platform]
- The sandbox account you created
⇒ Choose ‘Merchant’ if your app is a self-owned app.
⇒ Choose ‘Platform’ if your app is integrated with other enterprises (useful for e-commerce apps, shopping hub component, booking & events center component).
Then click ‘Create App’.
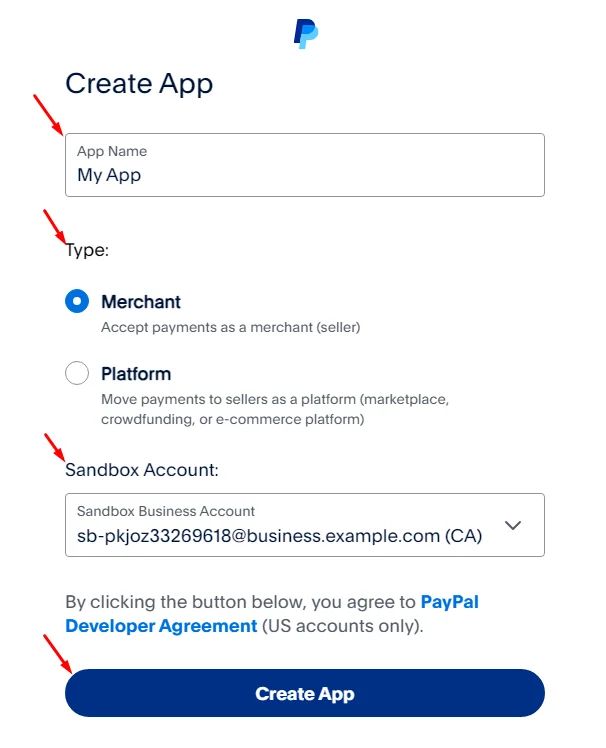
- A screen will pop up with your Client ID and Client Secret as well. Copy both of them.
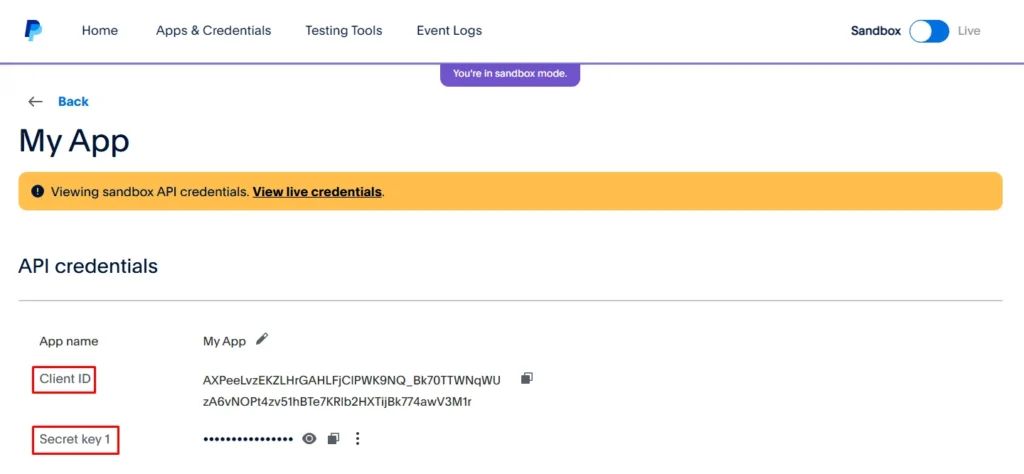
- And paste them in their right places, then click ‘Submit’.

Recommended Components
- Shopping Hub: It allows you to create a full-store where you can display your products and collections.
- Channels: Channels allow you to post messages, images, videos, and files. With the option of targeting and segmentation, you can also charge your users for a monthly subscription to your channels.
- Bookings & Events: A component that allows users to book events and appointments from your app.
