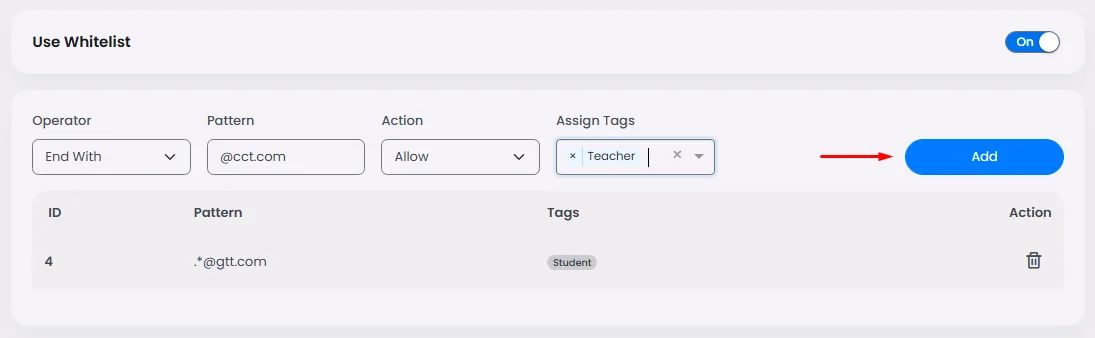Turn the toggle on to activate your whitelist
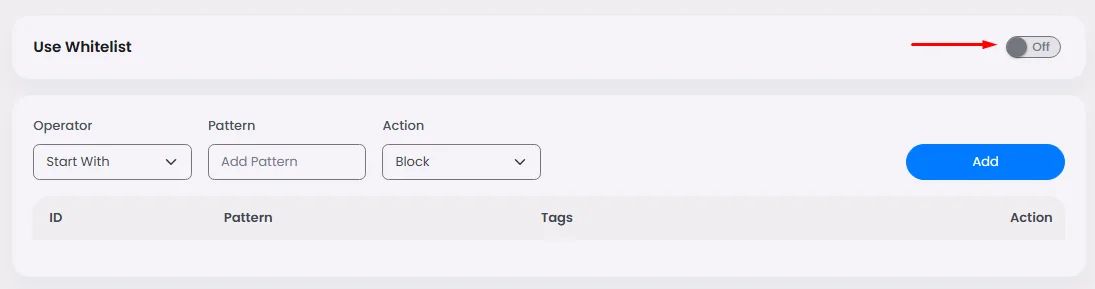
Creating Whitelist & Blacklist via SignUp Patterns
Now it's time to add the signup pattern that allows your app to figure out who can access it by specific patterns in the user’s signup ID and automatically add this user to the whitelist or blacklist:
- Select the pattern operator.
- Add the pattern.
If you chose Start With operator and specified the pattern to be the word 'crr', that means any signup ID beginning with the word 'crr' will be automatically whitelisted.

If you chose End With operator and specified the pattern to be the word '@ggt.com', that means any signup ID ending with the word '@ggt.com' will be automatically whitelisted.

If you chose Contains operator and specified the pattern to be the word 'crr', that means any signup ID containing the word ’crr' will be automatically whitelisted.
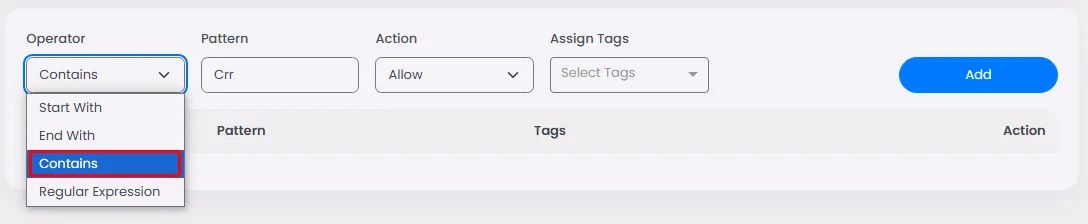
Regular Expression is a pattern that matches multiple characters.
If you chose the Regular Expression operator and specified the pattern to be the word '$', that means any signup ID containing the expression '$' will be automatically whitelisted.
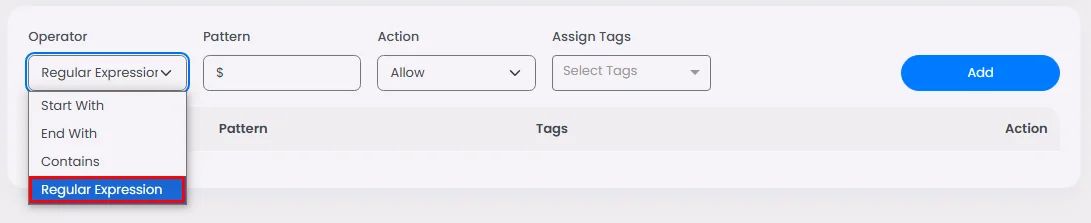
- Choose the action:
If you want your pattern choice for whitelisted users, choose ‘Allow’.
If you want your pattern choice for blacklisted users, choose ‘Block’.

- Assign a tag for this pattern.
You can have multiple patterns, and each one can have a unique tag.
For instance, if you have a school app, users with the pattern ‘@ggt.com’ will have the tag 'Student’, and users with the pattern ‘@cct.com’ will have the tag ‘Teacher’.

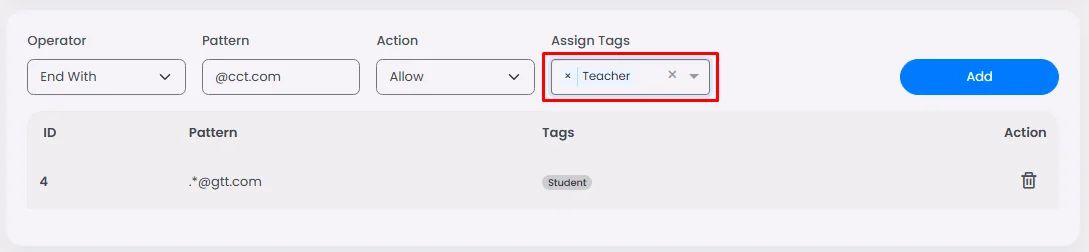
Click here to know how to create tags.
Then, click ‘Add’ to see your listed patterns.