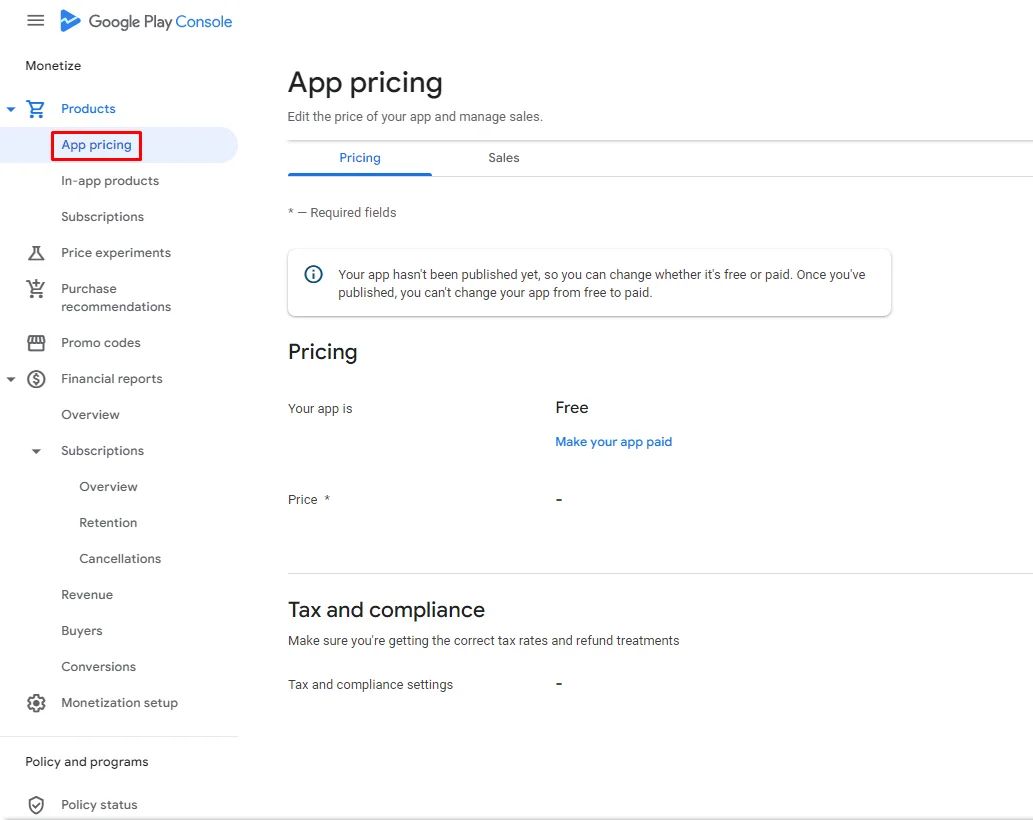Click your created app to access your app’s dashboard.
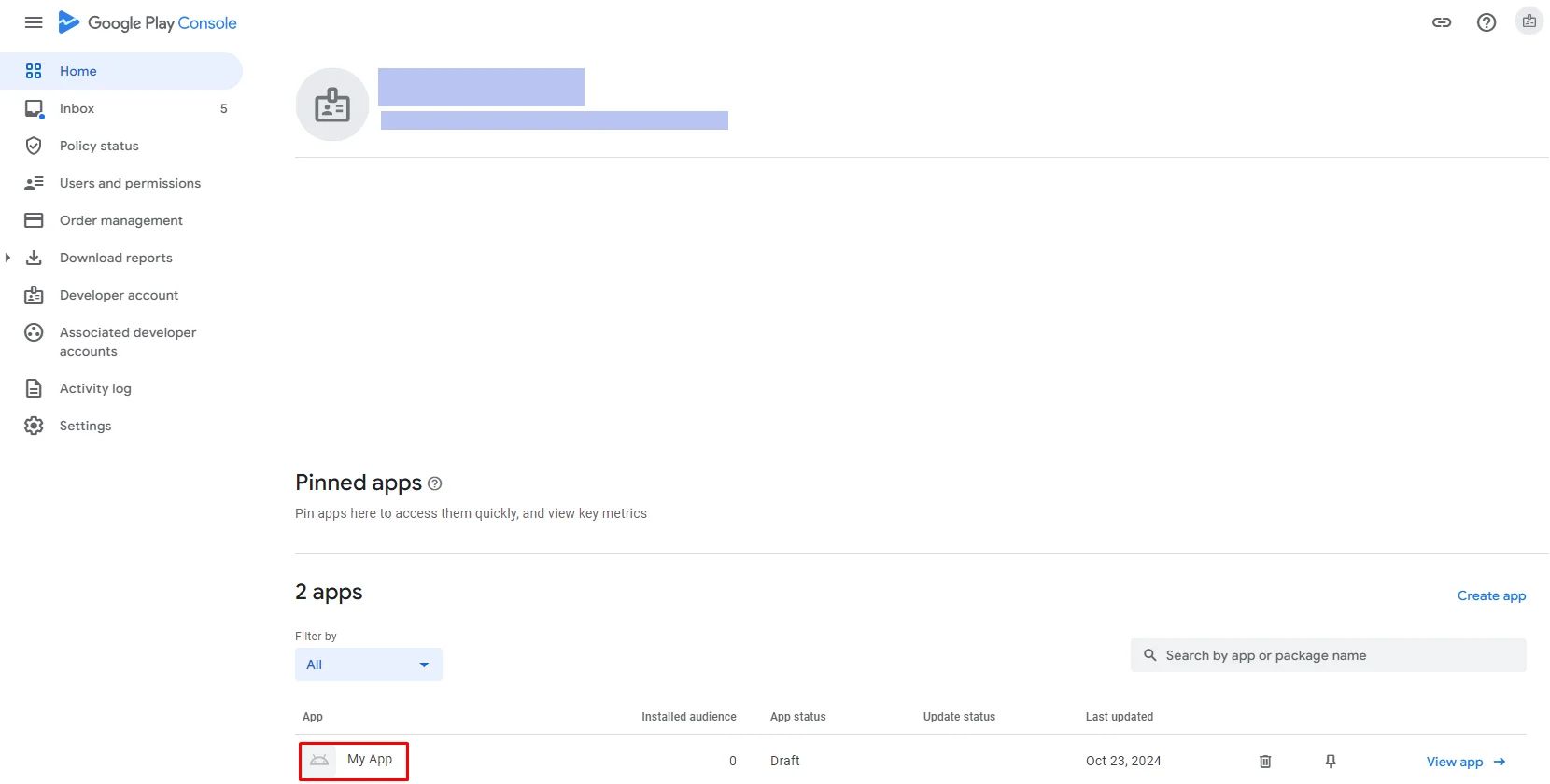
Store Listings
You will find on the left menu Store presence; go to ’Store listings’ and click ‘Create default store listing’ to fill in the required information:
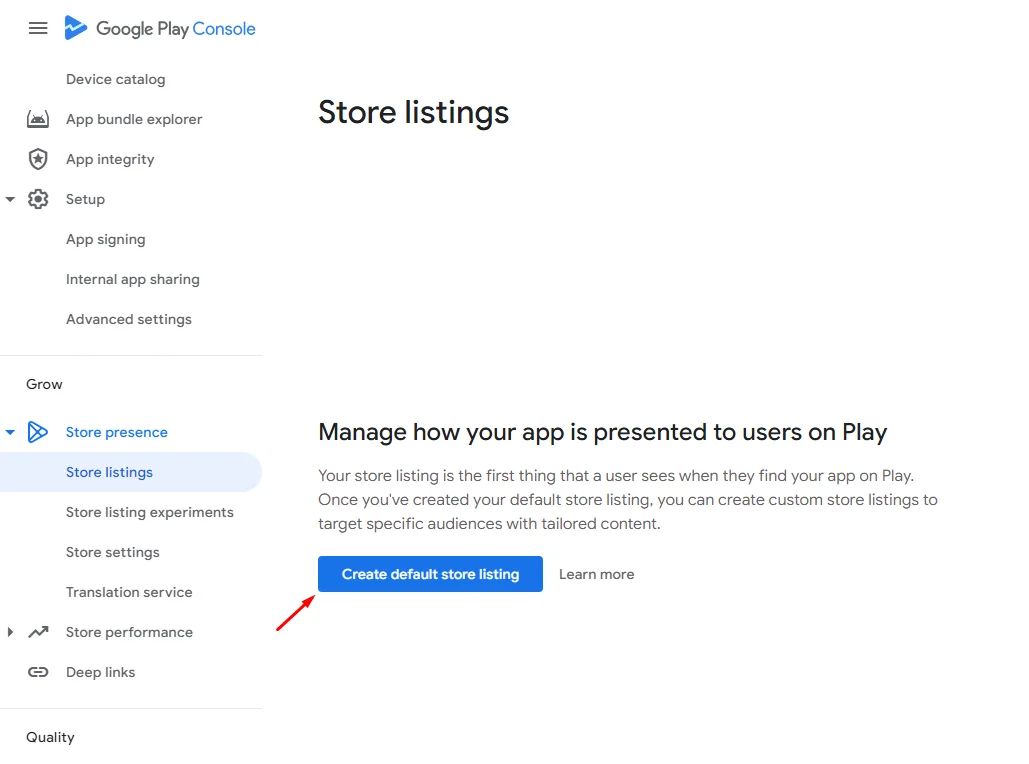
Listing assets
- App name: Your app's name on Google Play
- Short description: The first text users see on your Play Store app's detail page
- Full description: Your Google Play description Explain how your app will benefit users and what to expect.
Your app description is very important, as Google may reject your app if your description is not unique enough. As an app owner, you should mention what exactly your app represents: a church app, a shopping app, etc.
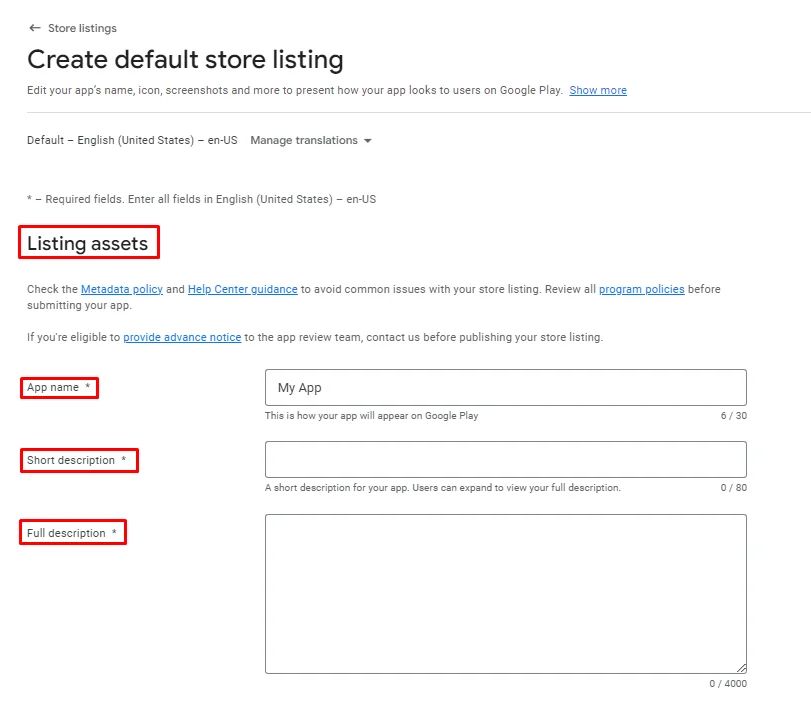
Graphics
- Add your app icon and feature graphic according to Google dimensions.
The app icon is what will appear on the Google Play Store, while the feature graphic is what will appear on the user’s device.
Note that feature graphics and phone screenshots MUST be taken from the actual app, as Google may reject your submission if your screenshots and graphics are not compatible with the app preview on your device.
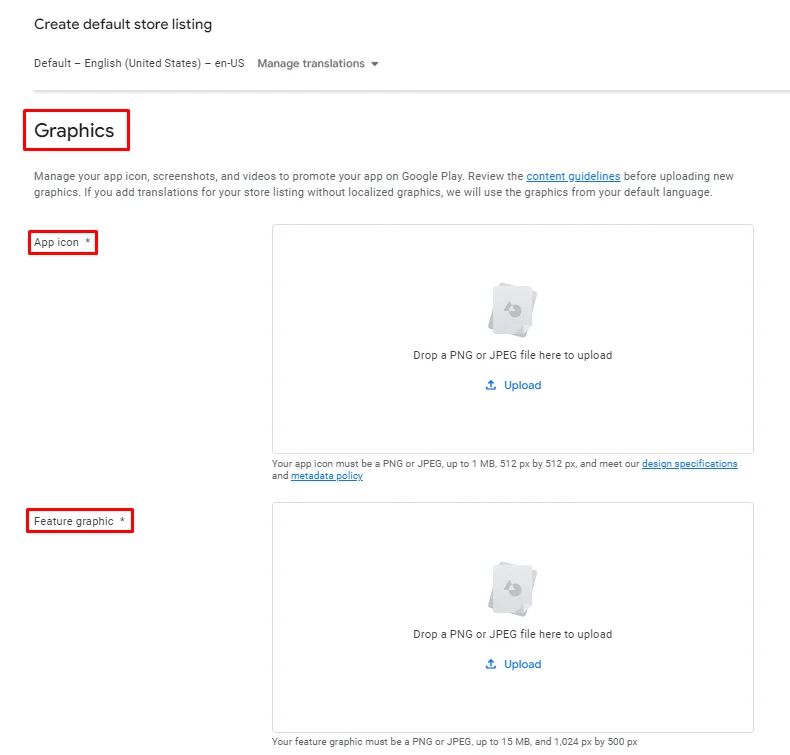
Phone
- Add your phone screenshots, according to Google dimensions, that will also be presented under your app on the Play Store to view how the app will look from the inside.
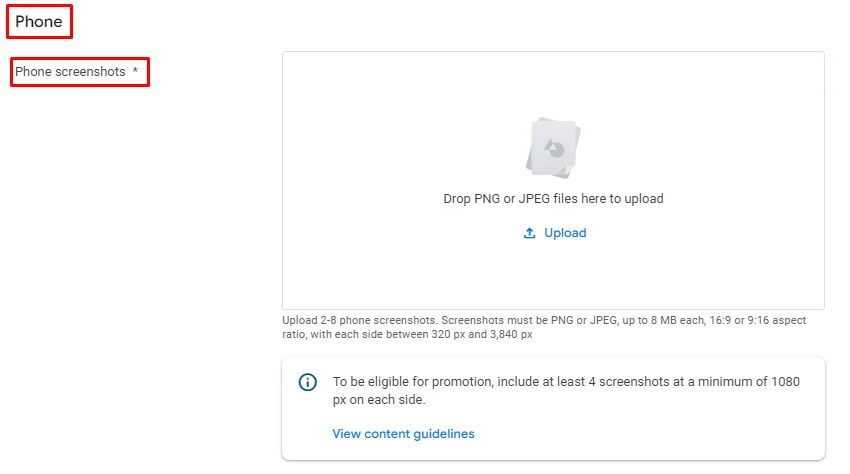
Don’t forget to click ‘Save Draft’ at the bottom right of your screen after you finish this step.
Note that the information that your app will appear with on the Play Store depends on your input in the section Product Details.
That’s why you have to stick to the guidelines of the uploads to realize a successful publication. Check out this Google guide to get more information on how to do it.
Store settings
Click ’Store Settings’ to fill in the required information.
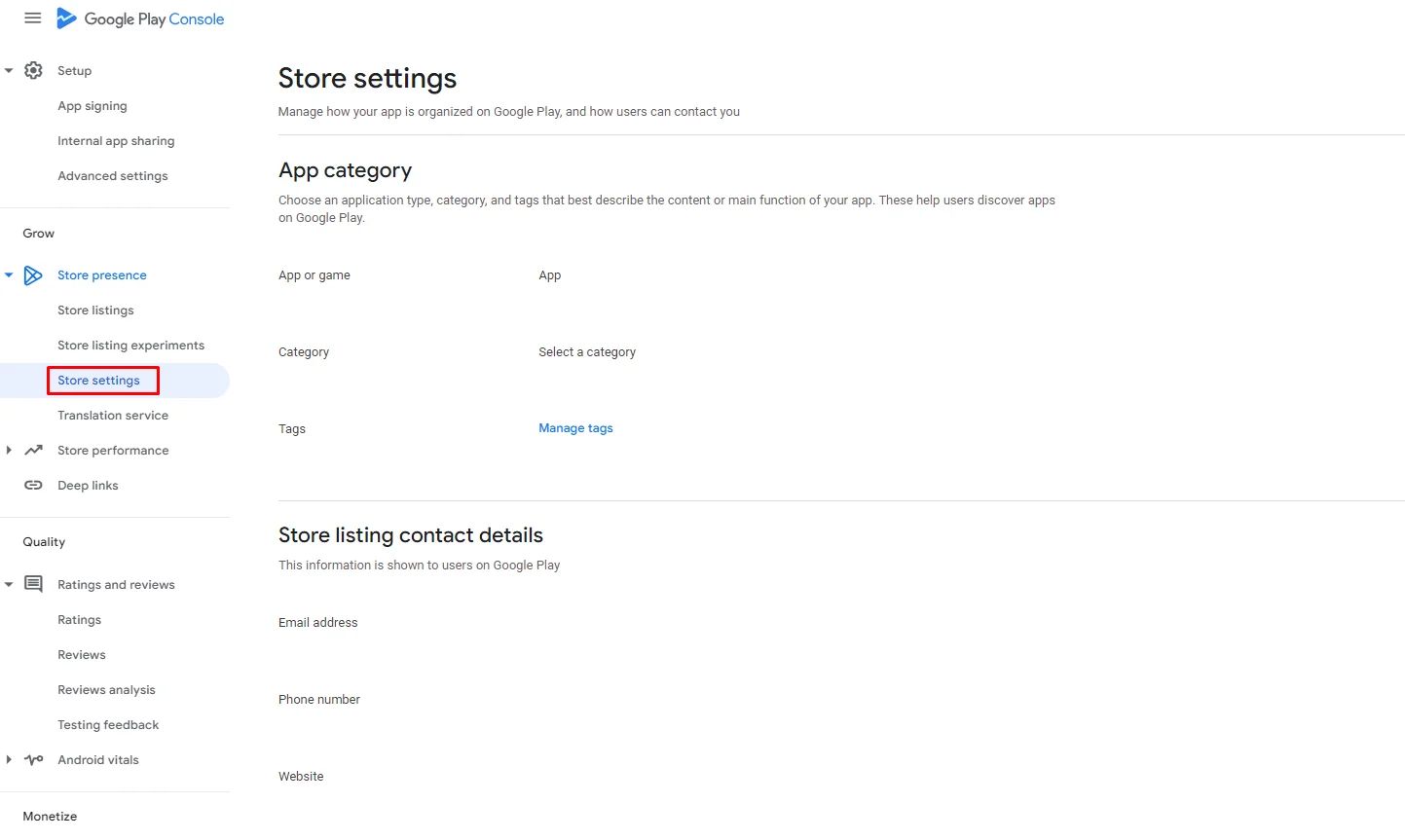
App category
Click ‘Edit’.
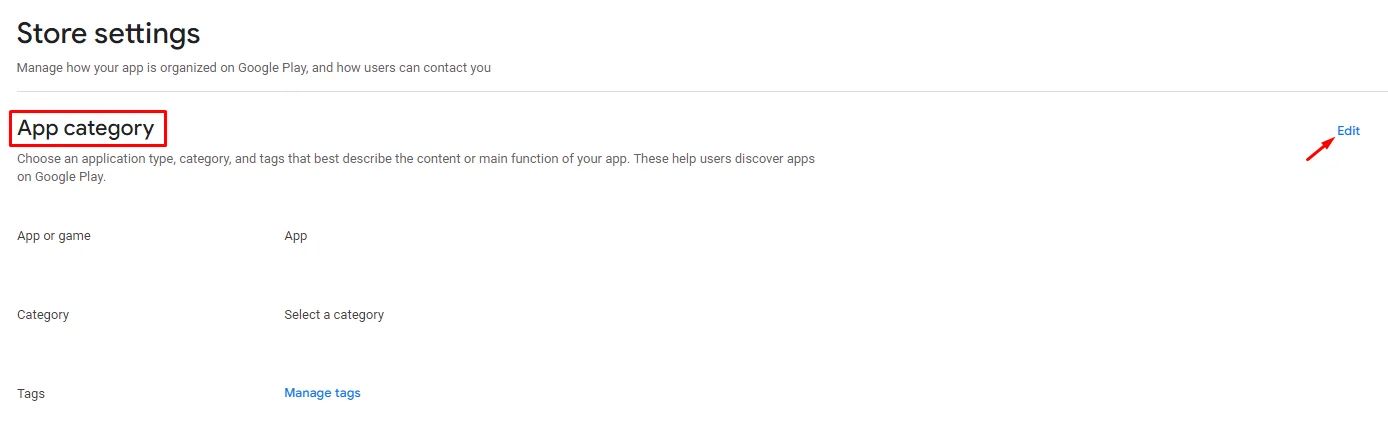
Choose if your app is an app or a game.
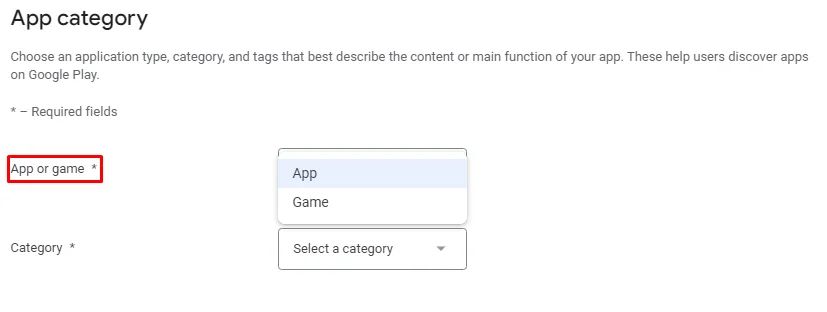
Select the app category and click ‘Save’.
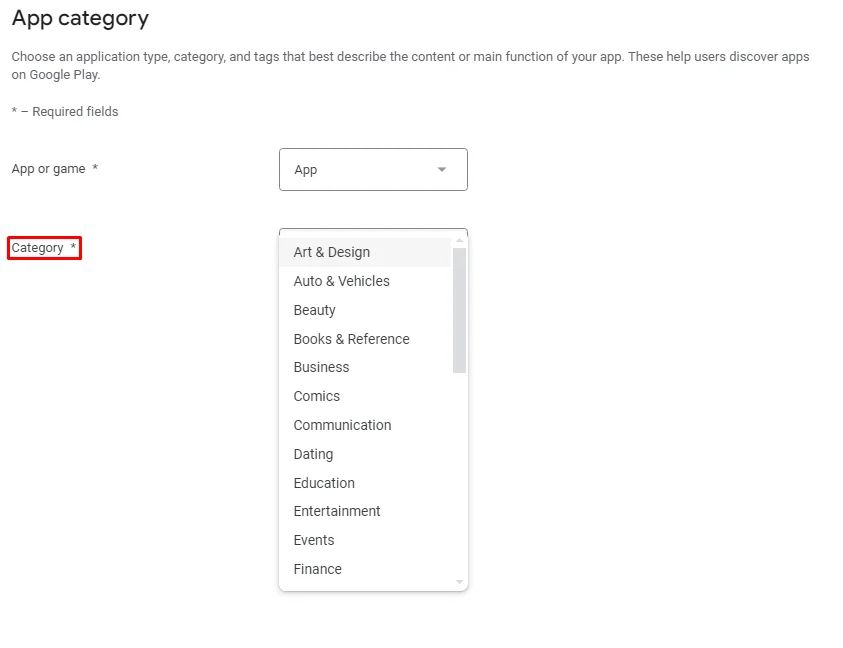
Click ‘Manage tags’.
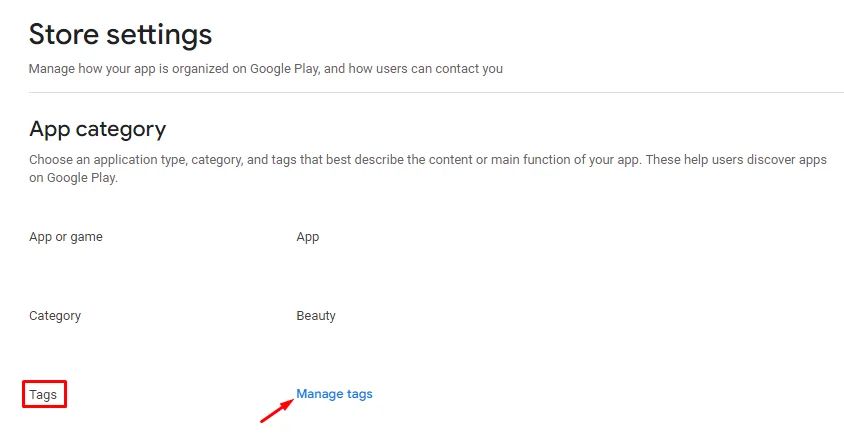
Add tags and click ‘Apply’.
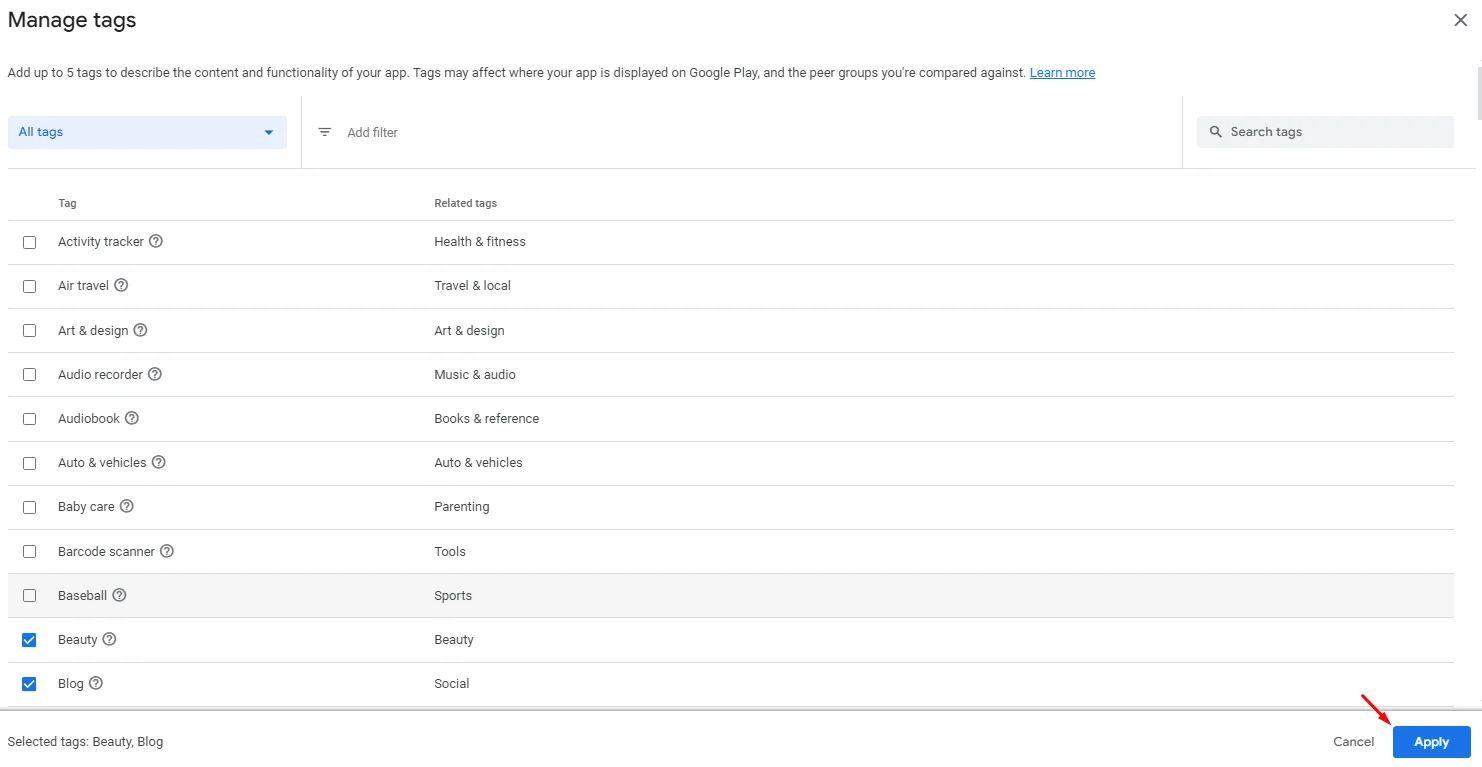
Store listing contact details
Click ‘Edit’ to fill in the required information:
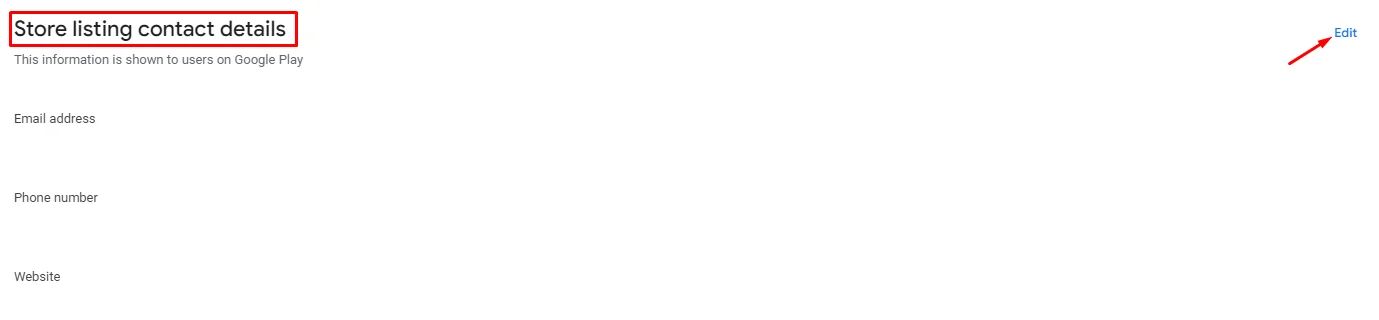
Add your contact details that you want your users to see on the Play Store, then click ‘Save’.
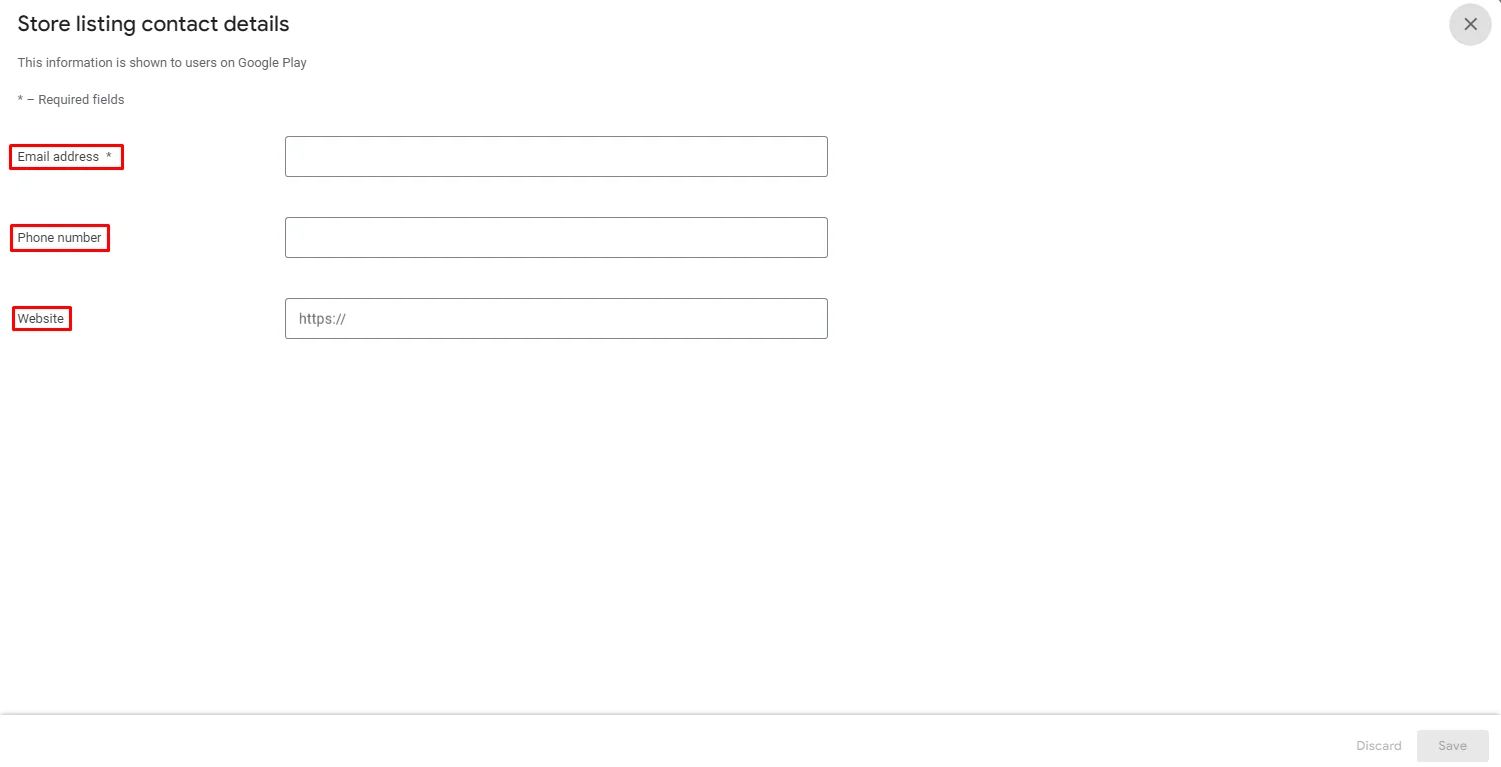
Mark External Marketing if you want to advertise your app outside of Google Play.
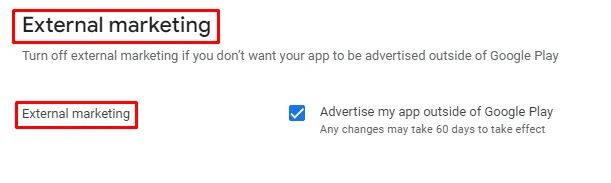
App Pricing
If your app is paid, click Products on the left menu, then select ’App Pricing’. There, you have to set your app’s pricing and select which countries you want your app to reach.