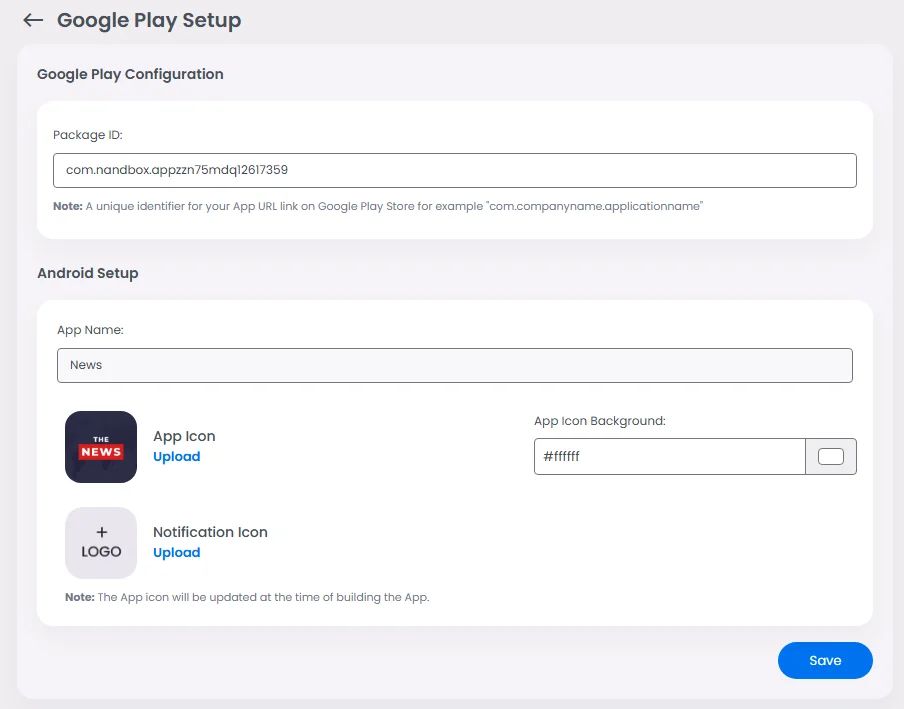Create Google Play Console Account
Go to Google Play Console and sign up for an organizational account or for Yourself.
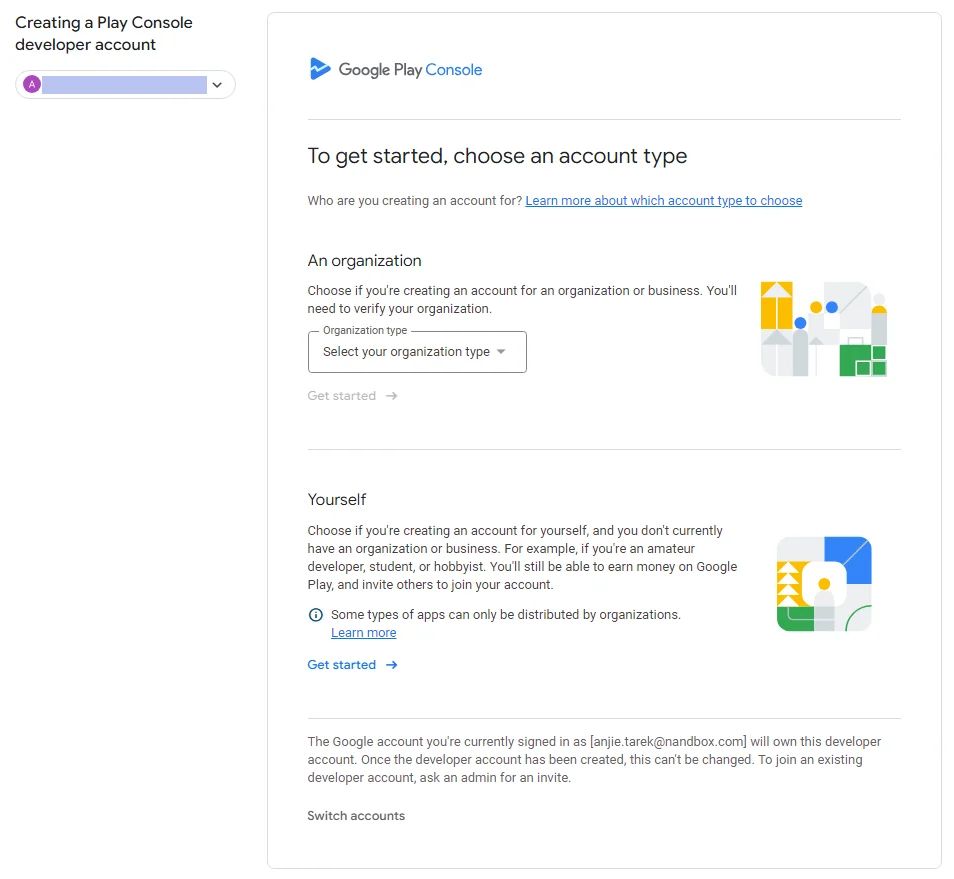
Note that organizational and individual console accounts take between 2 and 3 business days to be verified by Google. Make sure to verify your account first, as you will not be able to proceed with the creation and publishing process.
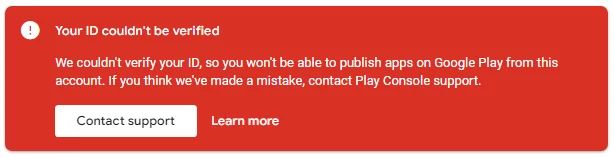
Create an Application on the Play Console
Navigate to your Google Play Console, then start creating an application. From the Home page, click ’Create App’.
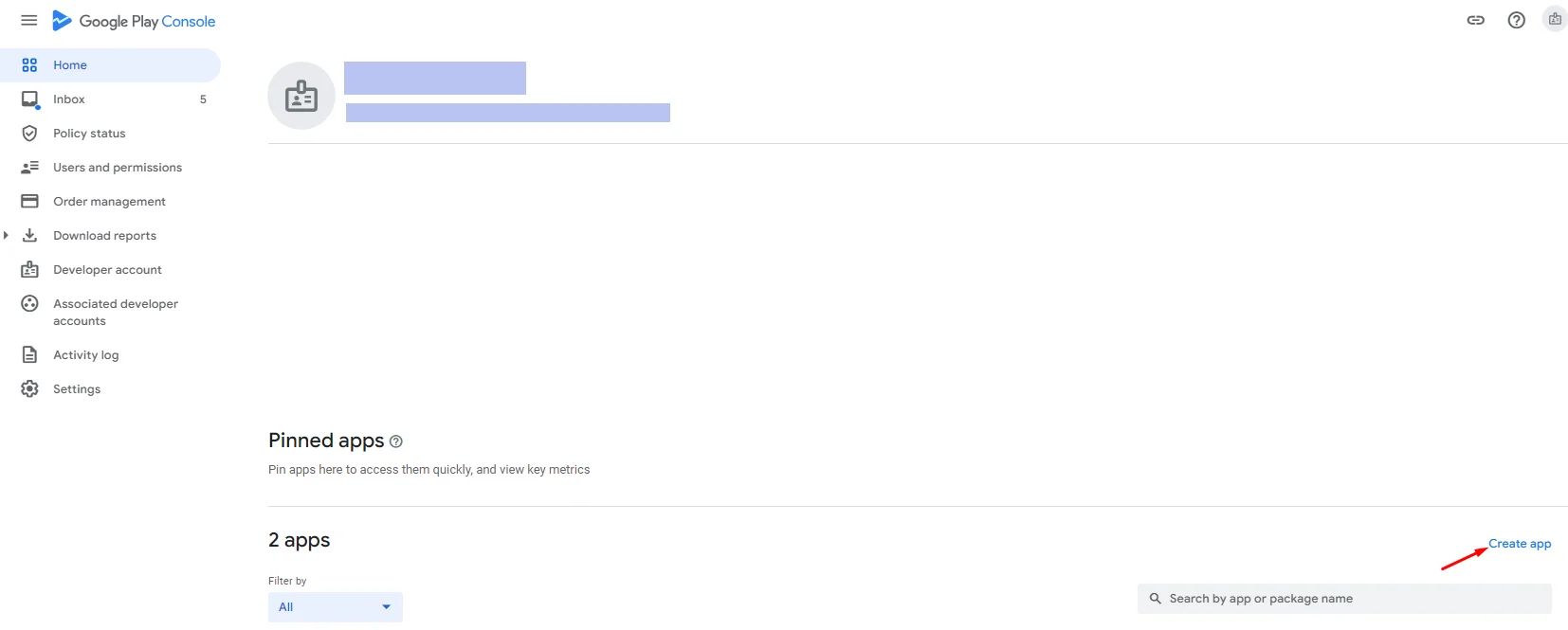
Fill in the requirements: app name, default language, app or game, free or paid. Acknowledge the declarations and accept the Play App Signing Terms of Service, then click ’Create app’.
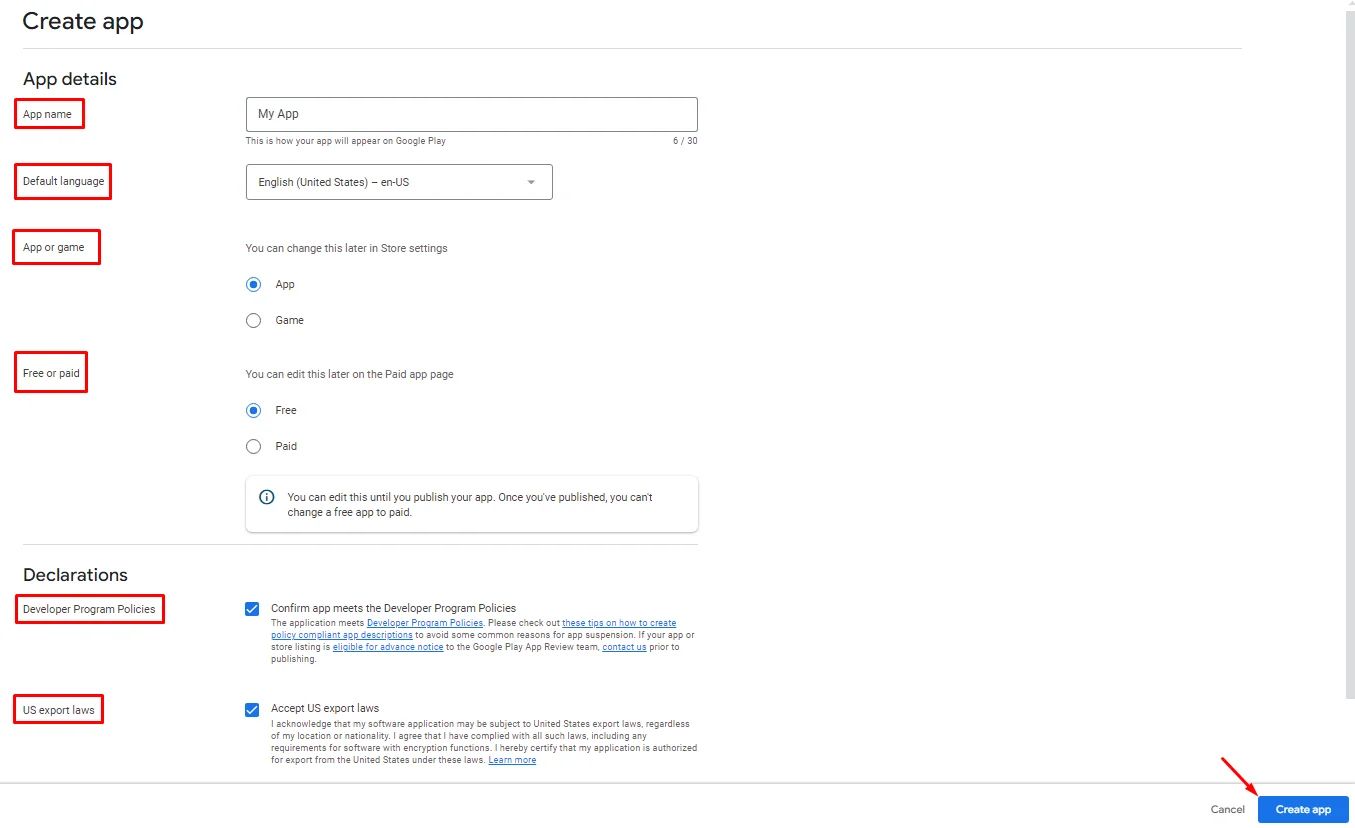
Configure App Company Details
From your app builder, go to the Build page. In order to configure your Google Play Setup and generate an APK or Bundle, you need to fill out your 'Company Details' first. Click 'Setup'.
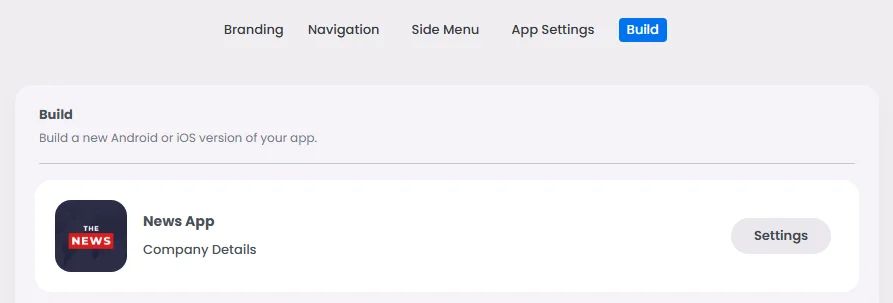
- Add your brand name and company name.
- To generate the deep link, you must include your website. This section is required because it relates to Group Messaging; deep linking assists users in mentioning each other by name in a group conversation if your app has a chat group feature.
If you don't have a web page, you can use any random URL to generate a deep link.
Then click ‘Done’.
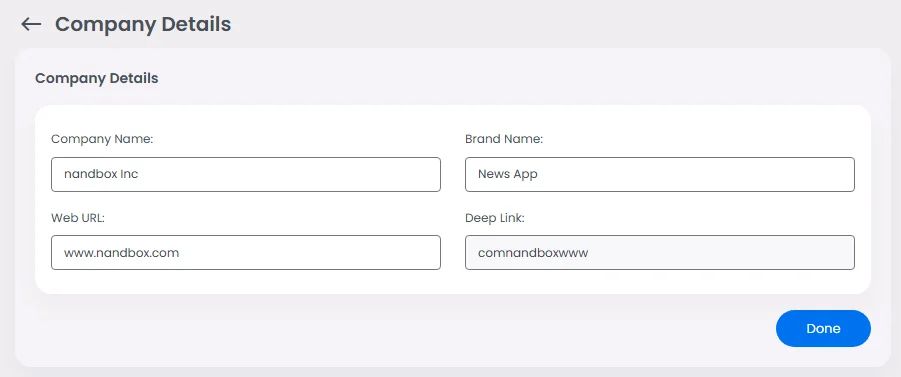
Configure Google Play Setup
Now you need to set up your Android information. Click ‘Play Store Setup’.
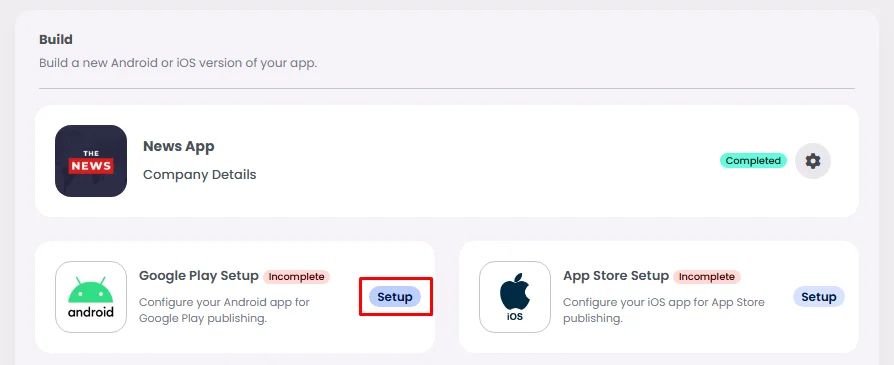
- Your app URL on the Google Play Store is known as the package ID. The ID is generated by default, but you can add your own package ID.
Note that once you added your package ID, you cannot modify it again if you generated a bundle.
- Add your app name.
- Upload your app and notification icons (PNG 1024 x 1024 px).
Your branding page will automatically upload the app icon and app icon background if you already have them; if not, remember to upload them along with your notification icon.