From the left menu, go to the ‘Testing’ section and click ‘Internal testing’
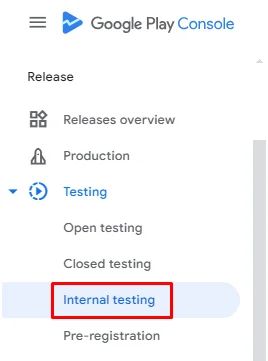
Click ‘Create new release.’
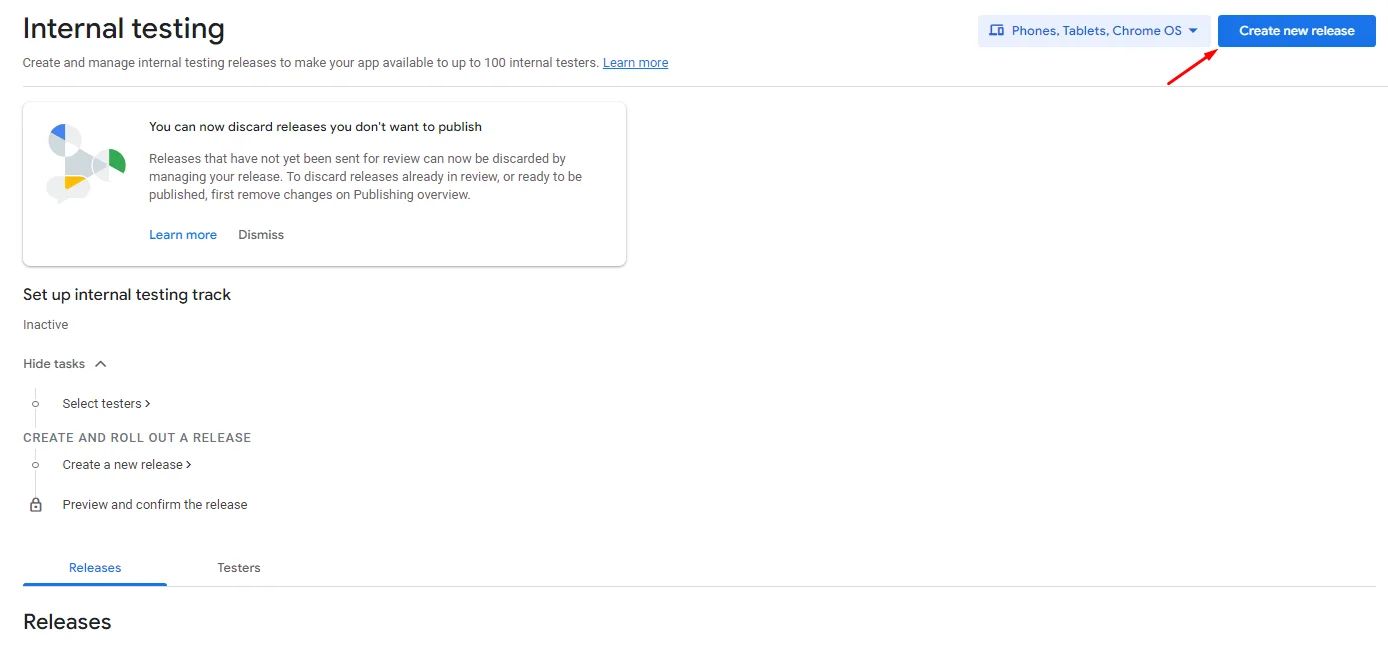
Click ‘Choose signing key.’
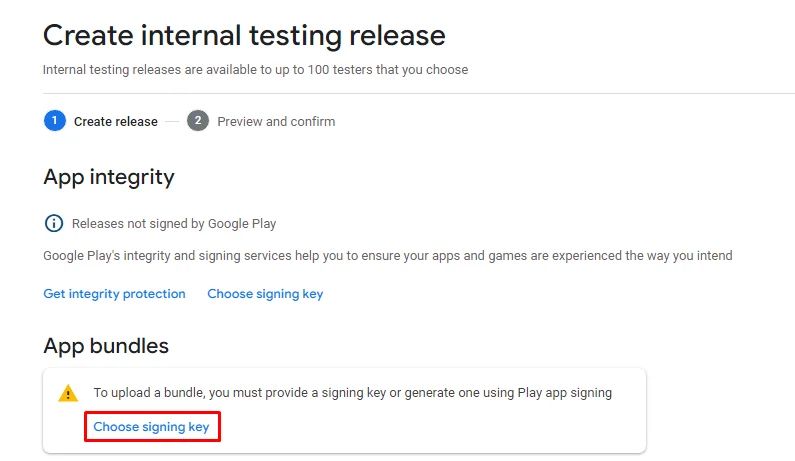
Click ‘Use Google-generated key.’
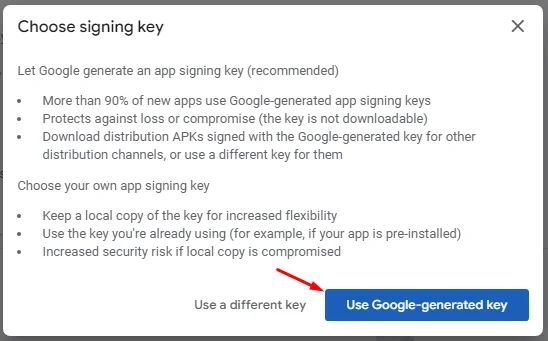
After the key is generated successfully, you will unlock the release section; click ‘Upload.’
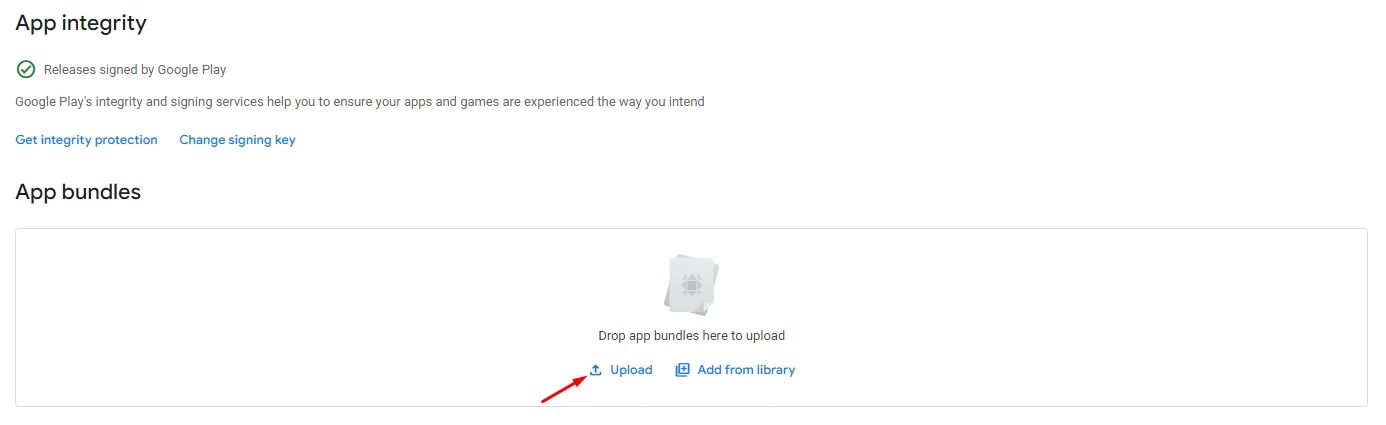
Choose your bundle and wait for the upload.
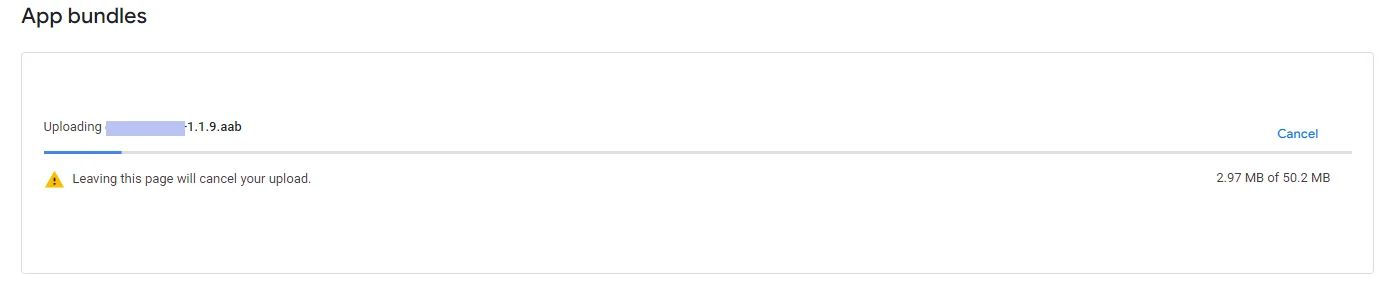
Once uploaded, go back and click ‘Testers’ to assign testers.
Be aware that if you have an Individual Google Developer Account, you will require 12 to 20 testers. To prevent scams, they must have a Gmail account as a trustworthy email address.
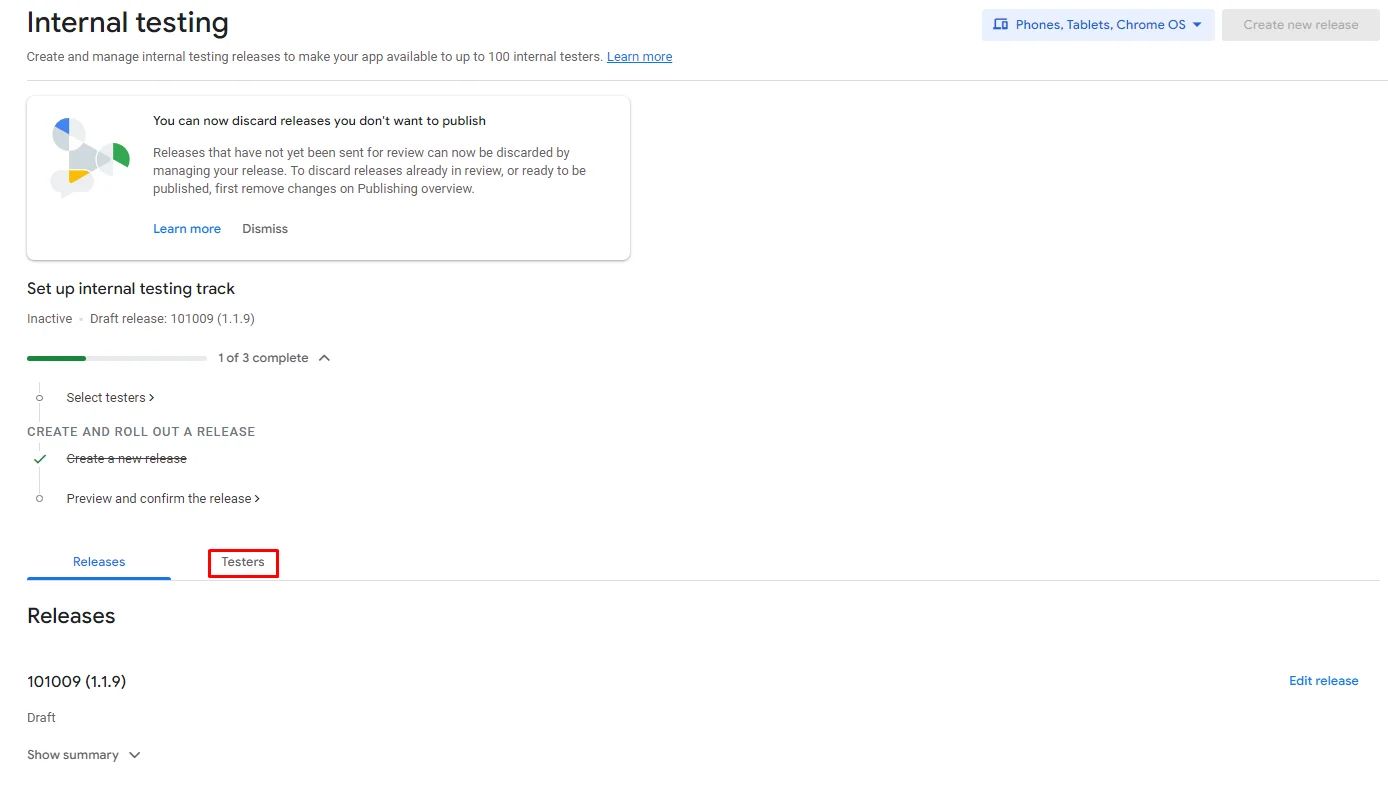
Click ‘Create email list.’
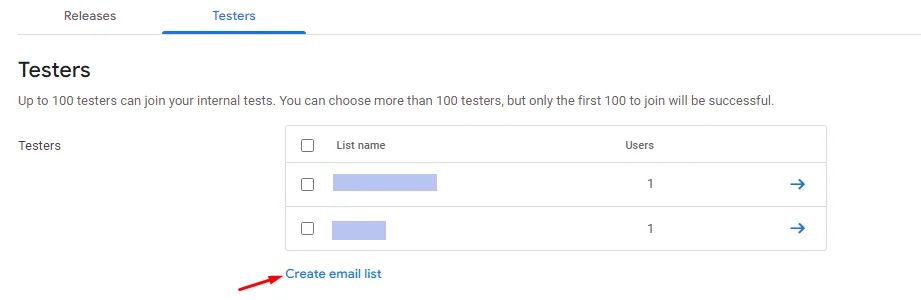
Give your list a name, include the testers' email addresses, and submit a CSV file with the list of testers.
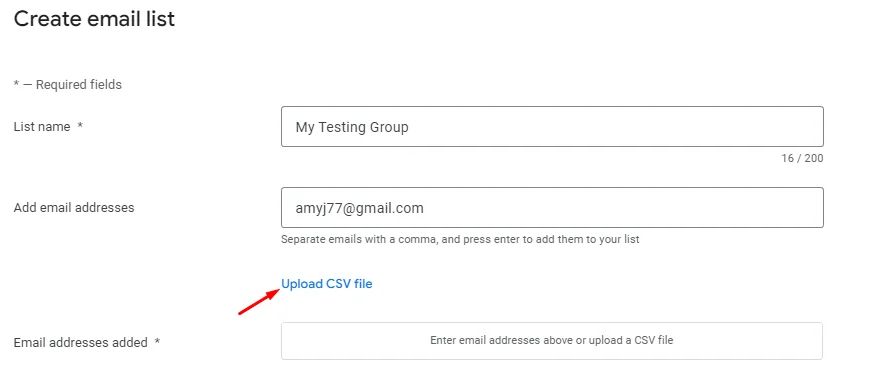
When you are done, click ‘Save.’
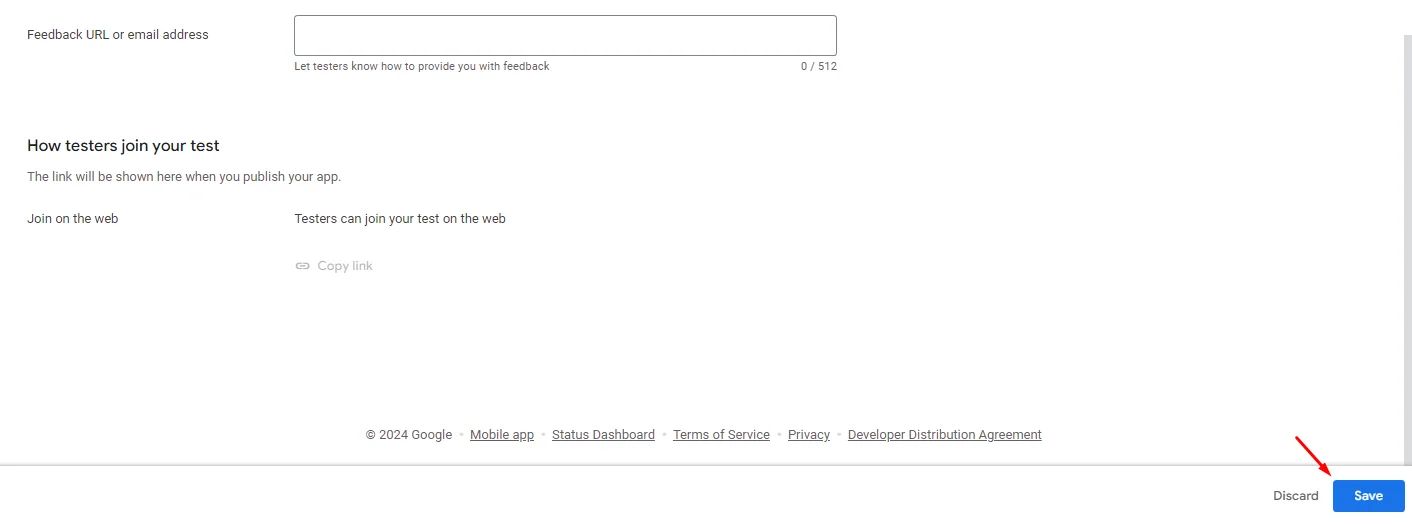
Now click ‘Preview and confirm release.’
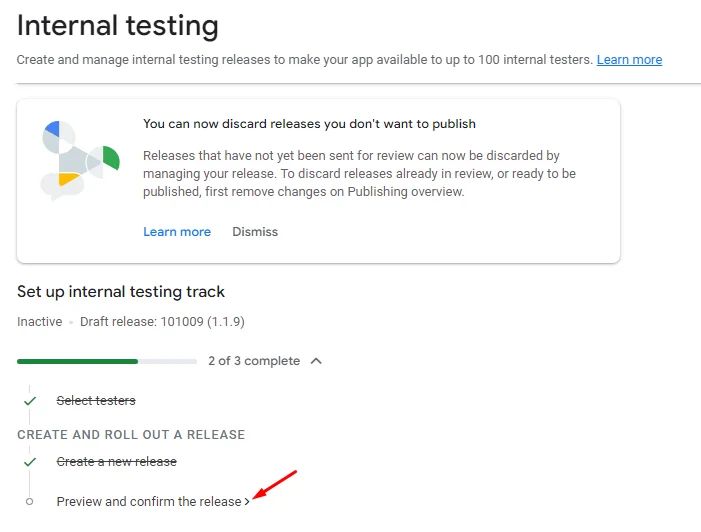
Then click ‘Save and publish.’
Keep in mind that before you can save and publish your app, you must disclose all of its configurations. Otherwise, you may see issues and warnings.
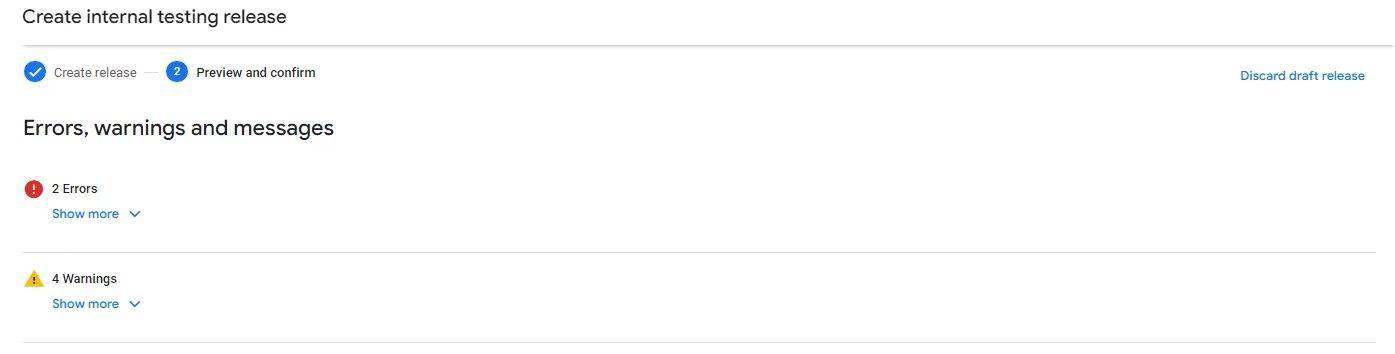
When you are satisfied with the testing results, from the left side menu, click ‘Production.’
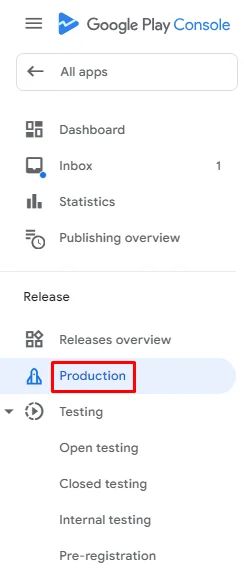
Click ‘Create new release.’

You can upload a new bundle or choose the uploaded bundle in the internal testing by clicking ‘Add from library.’
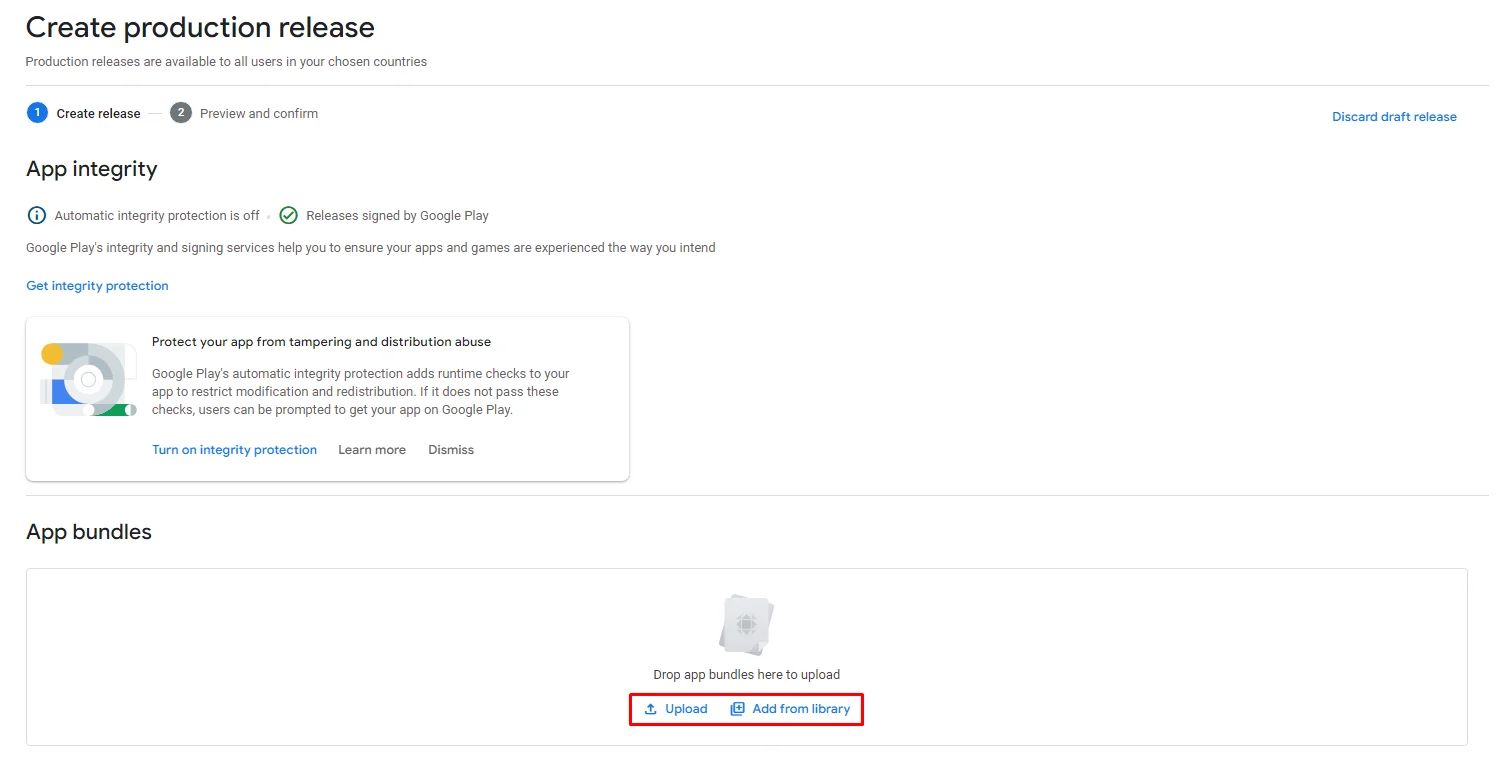
Note that if you make any changes to your builder, make sure to release a new bundle with your new changes and upload it again in the production section.
Then click ‘Save.’

Now all you need to do is go to the ‘Publishing overview’ page and click ‘Send app for review’ so that Google can access the disclosed information and determine whether or not it corresponds with the content of your app.
Your Dashboard will be your indicator to review your app status, as it will manage your app by warning you with errors if there's a missing step, such as choosing countries you want to release your app in.
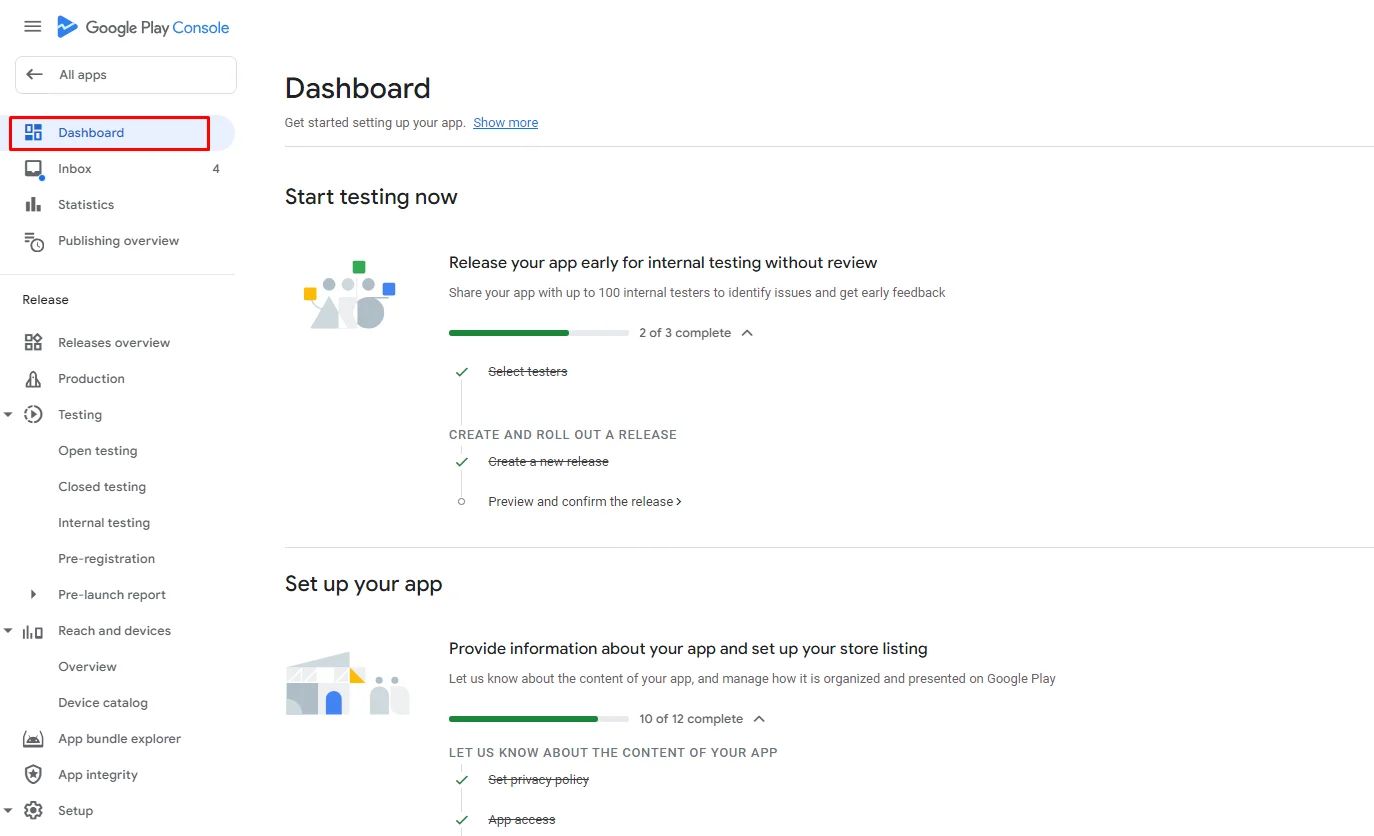
Make sure to check all your policies continuously to track Google's instructions and warnings in order to update them.
After the review process, you’ll be notified that your app is automatically published on the Google Play Store.
Make sure to enhance your app with features and bug fixes every 40 days for a better user experience.
Check out the rating system on Google Play for more information.
